How to back up contacts to Gmail – Tap-by-Tap Guide
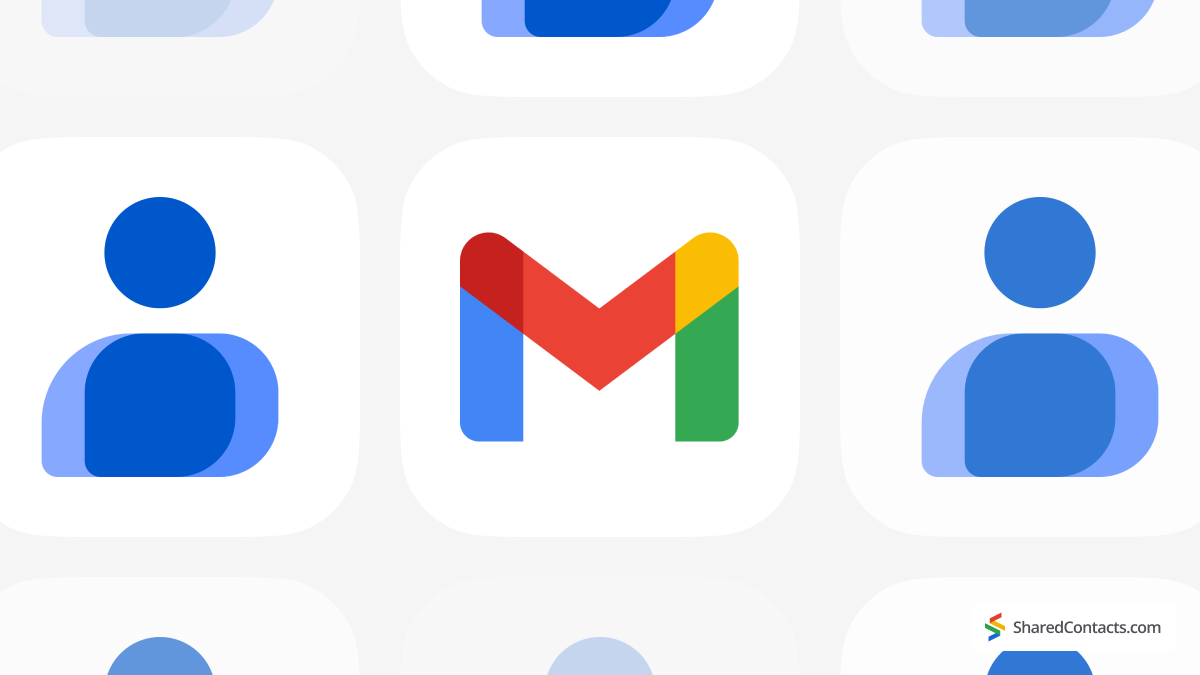
If you use Gmail for personal or business purposes with Workspace, you’re already using the Google Contacts app—whether you realize it or not. This app is seamlessly integrated with your Gmail and helps you manage, merge, organize, and group your contacts effortlessly.
The popularity of this contact manager is impressive. On Google Play alone, the Google Contacts app has garnered over 1 million reviews and over 1 billion downloads.
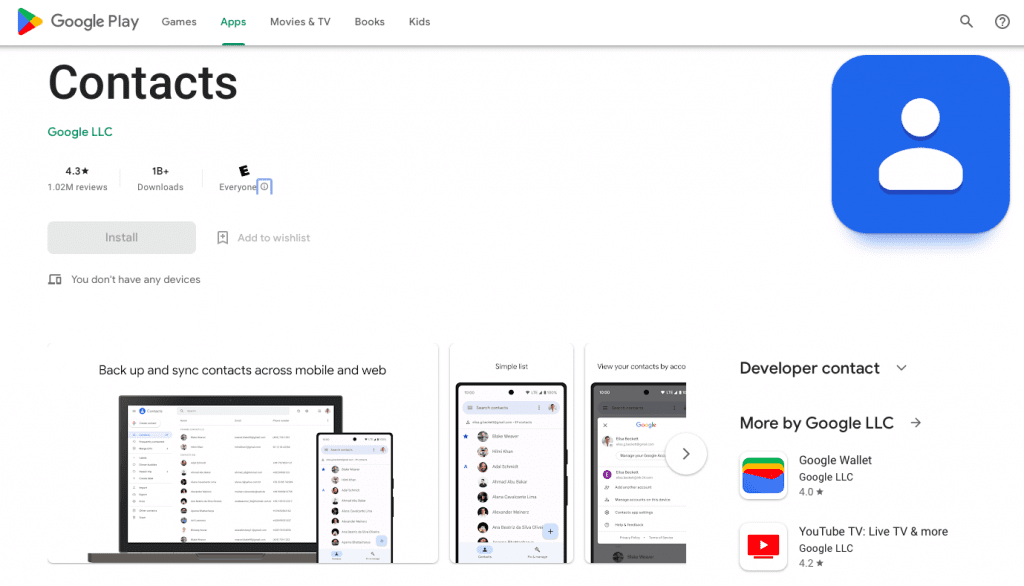
Most importantly, this cloud-based app helps protect your phone contacts from mishaps like theft, accidental damage, or simply losing your phone. Even if your phone meets an unfortunate fate—whether it’s stolen, smashed to pieces, or lost forever—Google Contacts keeps your valuable contact information safe.
This step-by-step guide covers everything you need to know about how to back up your contacts to Gmail.
Why Is It Important to Back up Your Phone Contacts?
Samsung is the most popular smartphone brand globally, followed by Apple and Huawei. This means Android phones dominate the market.
Here’s an interesting fact: Many Apple devices rely on parts made by competitors like Samsung. For example, each iPhone X produced in 2017 earned Samsung more than $100 in revenue, according to The Wall Street Journal.
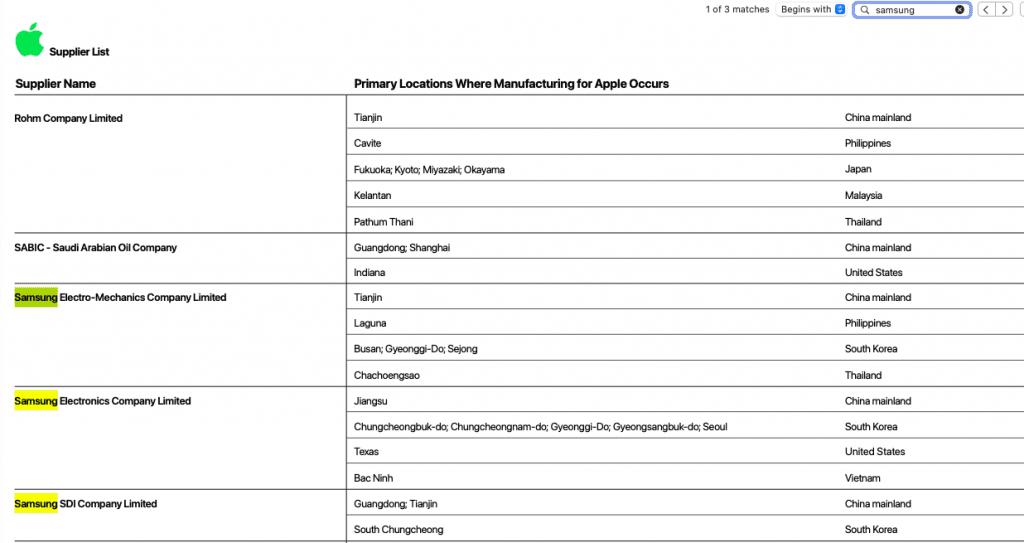
But let’s leave the Android vs. iOS debate behind and focus on the real issue at hand. While iOS users have their contacts saved automatically to their Apple ID in the cloud, Android users face a higher risk of losing their contacts permanently if something happens to their phone.
That’s why backing up your contacts to Gmail is crucial for most smartphone users.
Not only can you backup your device contacts to your Gmail or Workspace, but you can also sync these entities—so that every time you add a new person’s details to your phone, they automatically become part of the Google Contacts.
With Google Contacts, you can back up and sync your contacts, so every new contact you add to your phone is automatically saved in your Google account. If your phone is lost, stolen, or damaged, you can still access all your contacts through your Gmail account.
How to Back up Your Contacts to Gmail on Different Devices
Here’s how to back up your contacts to Google in a few easy steps:
Sync Phone Contacts to Google Contacts via Settings
- Open the Settings app on your Android device.

- Select Google.

- Scroll down and tap Settings for Google apps.
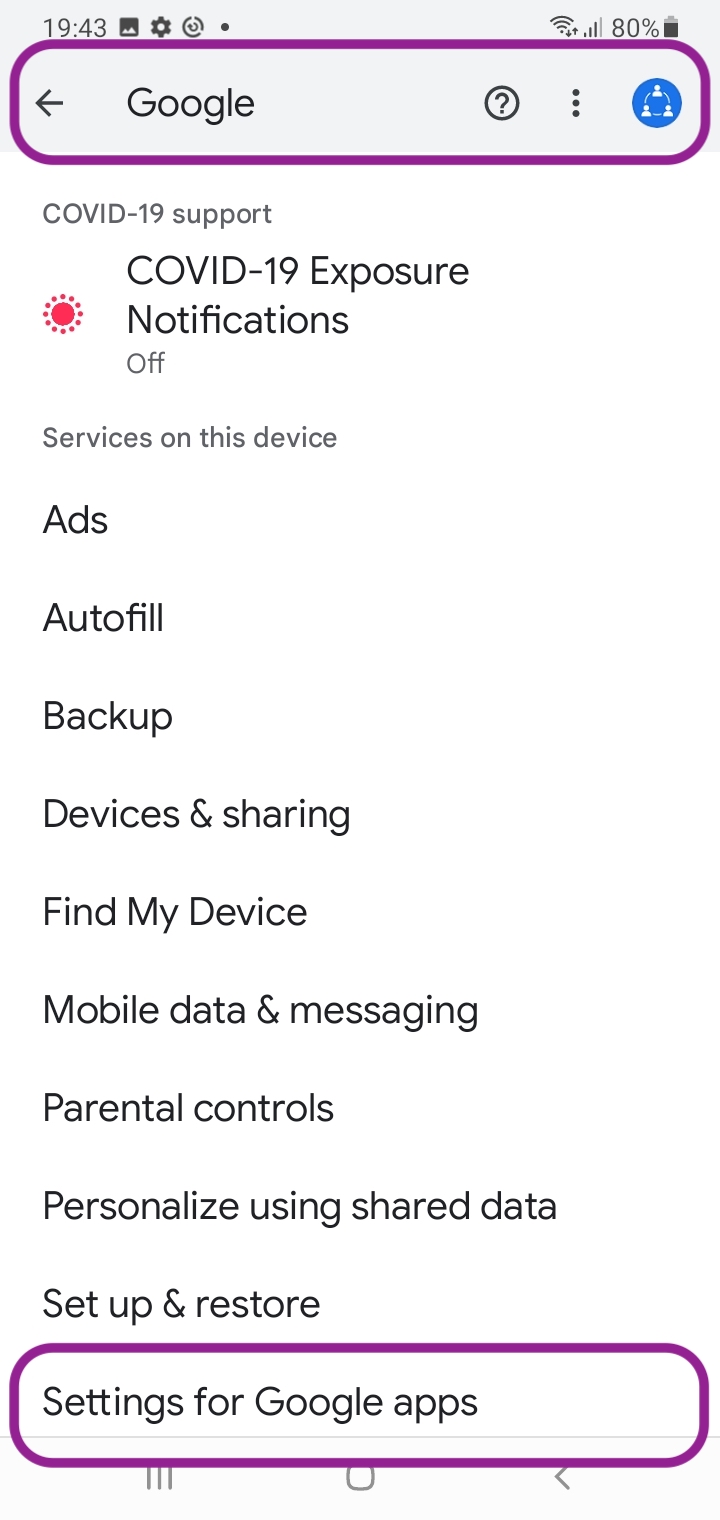
4. Tap Google Contacts sync.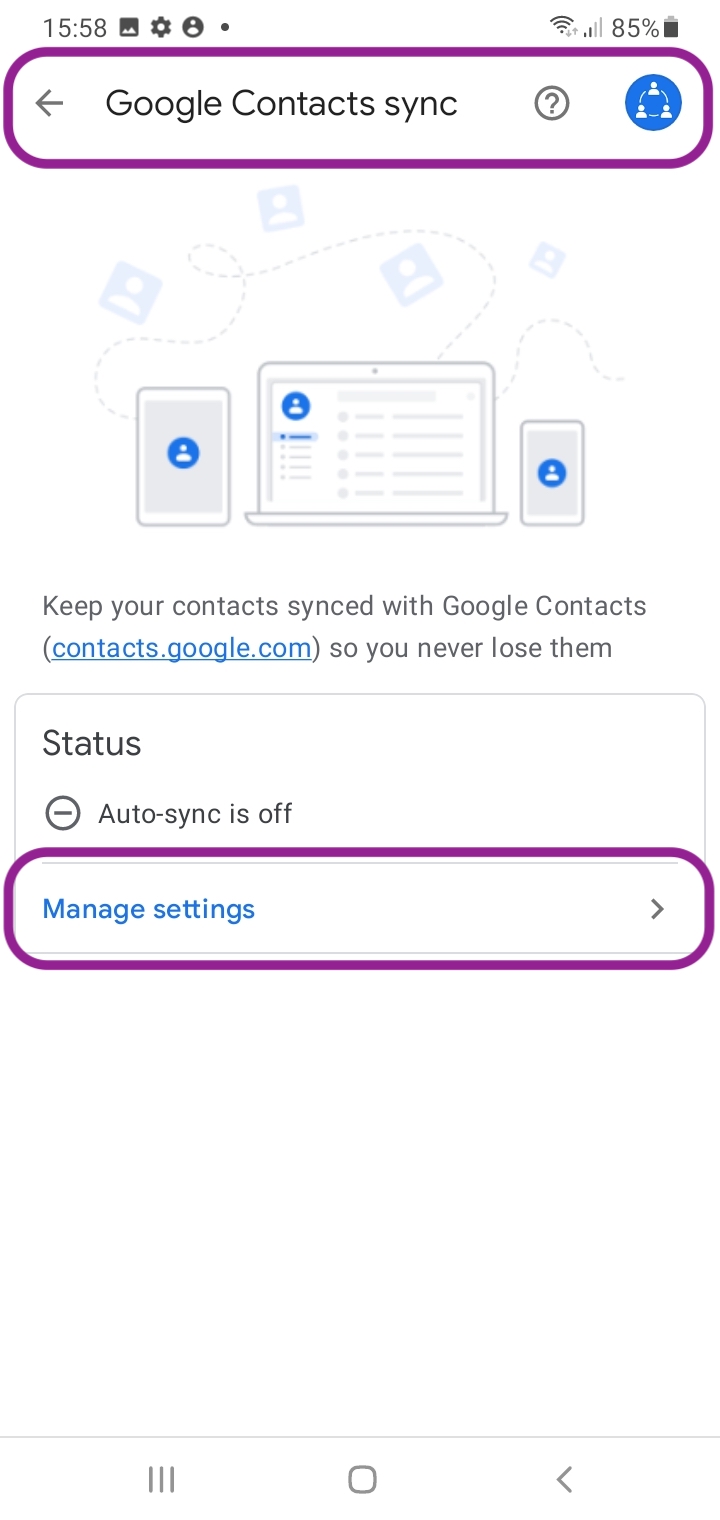
5. Tap Auto sync data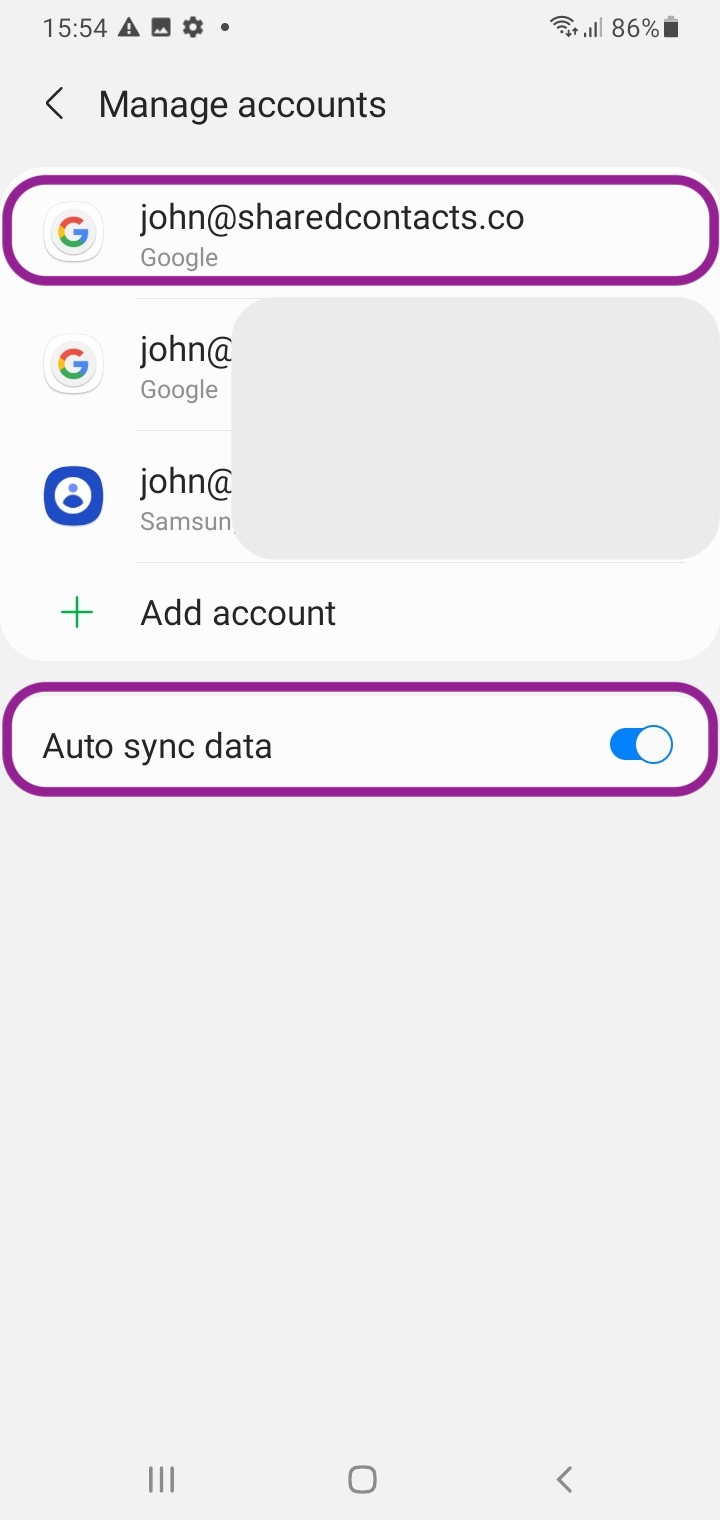
6. Enable Automatically back up & sync device contacts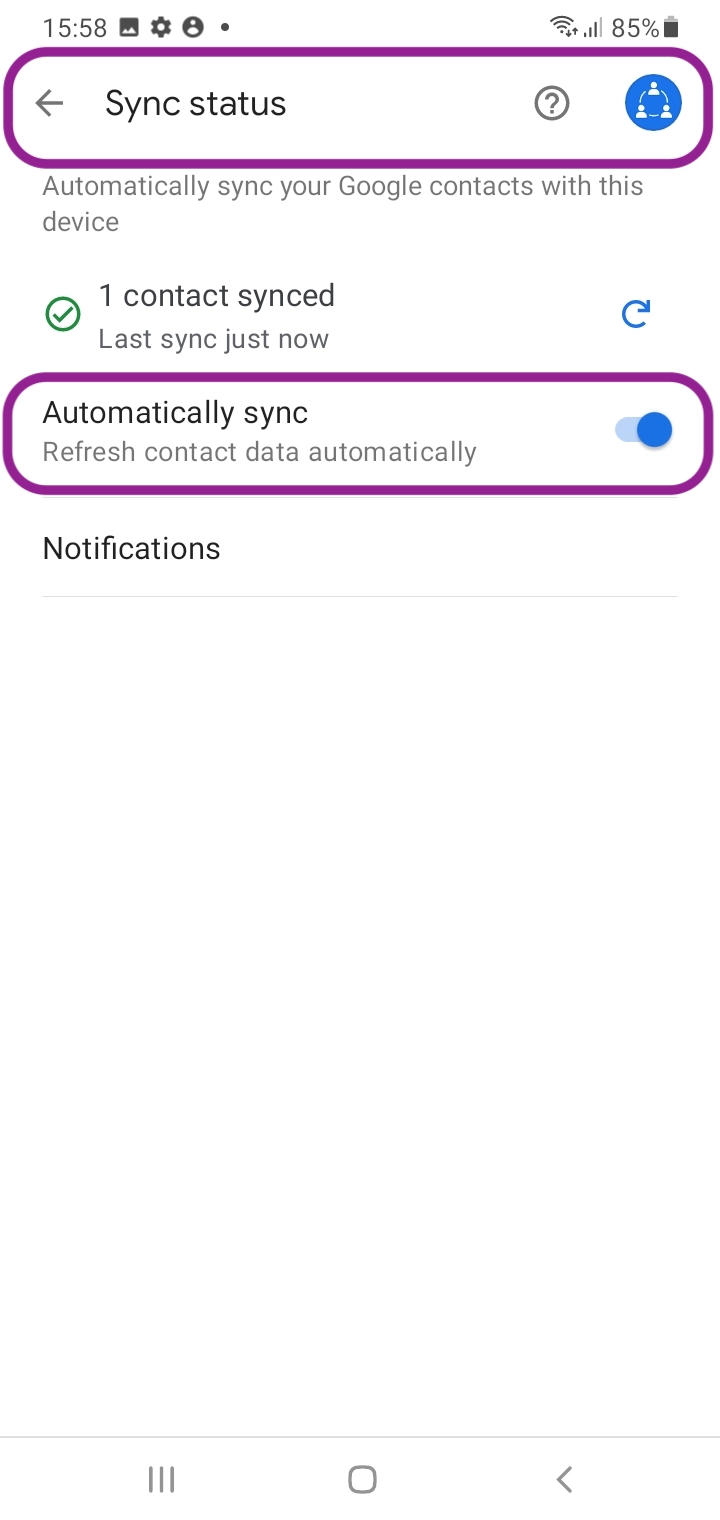
7. Choose the Gmail account you want to sync with by tapping on it.
NB: Even if you have a few Gmail accounts added to your Android device, you can only back up your phone contacts to one Gmail account.
Backup Device Contacts to Gmail via Phone App
- Open the Phone application on your Android device.
- Go to the Contacts tab at the bottom right.
- Tap the three-dash icon in the center of the screen to open a menu.
- Select Manage Contacts.
- Tap Sync Contacts and ensure the correct Gmail account is selected.
Sync Contacts to Gmail via Phone Contacts App
- Open the Contacts app on your Android device.
- Tap the three-dash icon to open the menu.
- Select Manage Contacts.
- Tap Sync Contacts.
- Turn on the sync toggle for your preferred Gmail account.
If you are looking to sync all of your iPhone contacts to Gmail, here’s your tap-by-tap algorithm:
How to Import SIM contacts from an IOS Device to Gmail
- Open Settings on your iPhone.
- Tap Contacts.
- Select Import SIM Contacts.
- Choose Gmail from the list of available options.
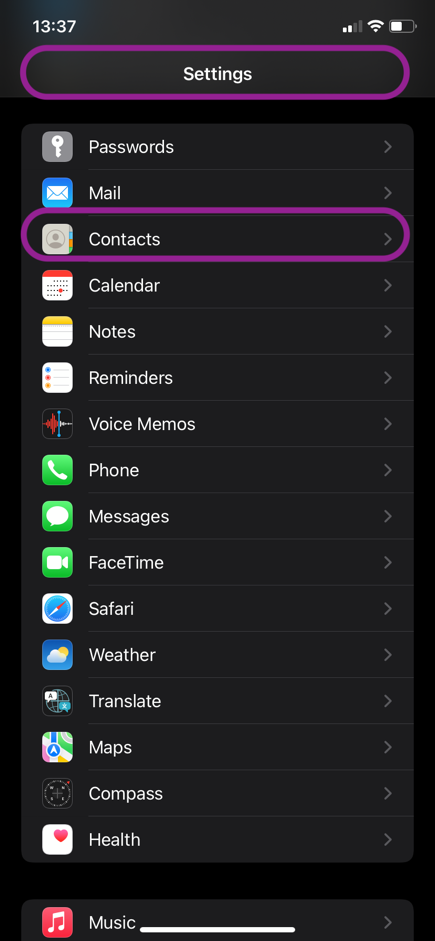
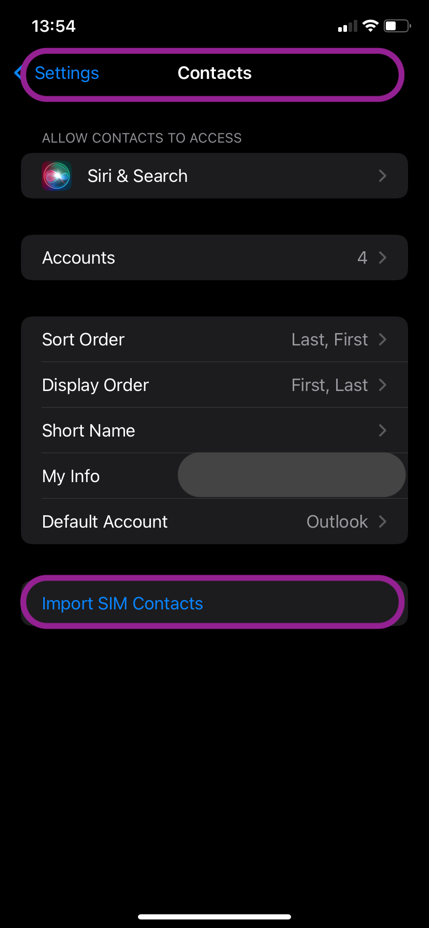
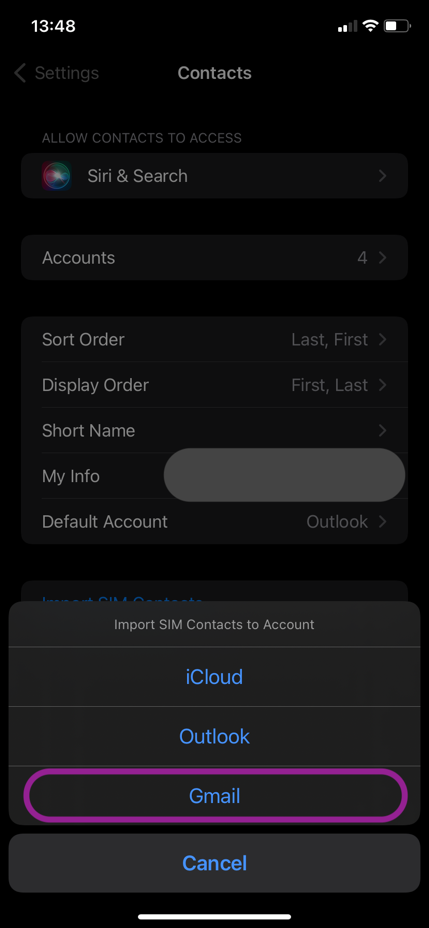
How to Import Contacts From a VCF File
All Android device contacts saved into a VCF file can be imported to your Google Account.
- Open the Contacts app.
- Tap Fix & manage at the bottom.
- Select Import from file.
- Choose your Gmail account.
- Select the VCF file to import.
That’s it—you’re all set!
Restoring Google Contacts from Backups on Android
To restore contacts from a Google backup, make sure the backup is from a device running the same or an older version of Android than the one you’re restoring to.
- Open the Settings app on your Android device.
- Tap Google.
- Tap Set up & restore.
- Select Restore contacts.
- Choose the Google account you want to restore contacts from.
- Select SIM card or Device storage, depending on where your contacts are stored.
- Tap Restore.
You’ll receive a notification once the process is complete, and all restored contacts will sync across all devices connected to your Google account.
The Key Tool for Sharing and Managing Contacts
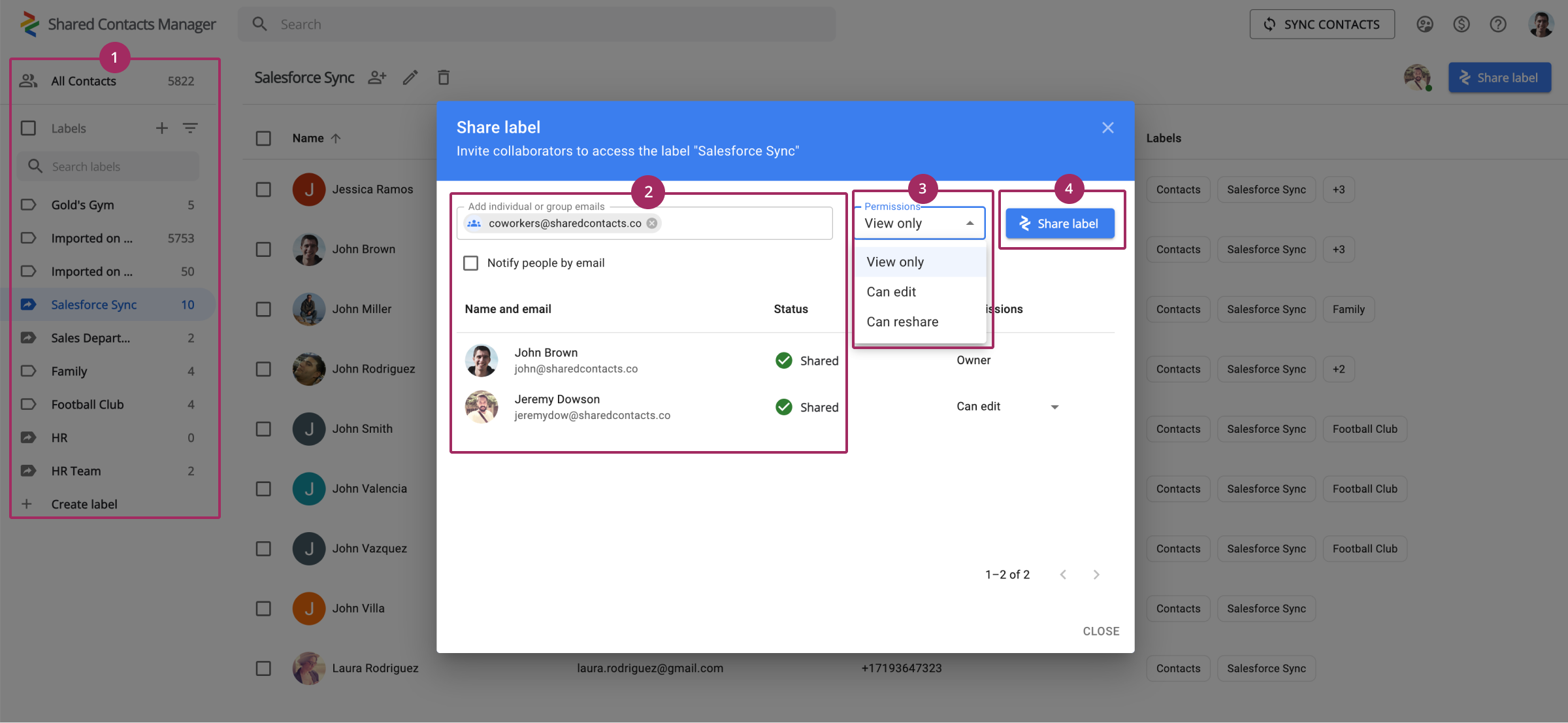
Backing up your contacts is always a good idea. But let’s be honest – how easy will it be to actually use them later with all those accounts, passwords, and SIM cards? On top of that, keeping your backups updated manually can be a headache, and it’s easy to forget to do it.
Wouldn’t it be great if you could not only store all your contacts securely but also edit them easily, all in one place? Better yet, imagine being able to share them with coworkers, temporary collaborators, or anyone else who needs access. Good news – you can do all that with a handy tool called Shared Contacts Manager.
This powerful yet easy-to-use app takes your contact management to a new level by allowing you to share your Google Contacts with selected individuals, teammates, or departments. You can share existing labels or create new contact lists with shared contacts for Gmail, giving everyone access to the most relevant information without constant manual updates.
Need to control who can view, edit, or delete contacts? No problem. Shared Contacts Manager puts you in charge of permissions. You manage not only your contacts but also the people and their access, taking the best care of data privacy while keeping collaboration quick and simple.
Try Shared Contacts Manager today and see how it can transform your contact management. Chance are you’ll forget about backing up contacts!
Conclusion
Backing up your contacts to Gmail might seem a bit technical, but it’s well worth the effort. As the saying goes, “Better safe than sorry.” This is especially true when it comes to safeguarding your personal data and the contacts you’ve collected over the years.
If you haven’t backed up your contacts yet, now’s the time to do it! Once everything is synced, you can relax—your contacts will be automatically saved whenever you add a new one to your device.
FAQ
How Long Does It Take to Backup Google Contacts?
Depending on the number of contacts you have, the model of your electronic devices, the OS, the backup method chosen, and the speed of the Internet, it takes 3-10 minutes to back up Google Contacts.
How Often Do You Need to Backup Google Contacts?
Once you have completed the contact backup to G Suite, the automatic sync will take place every 5 minutes, and your data will be safely stored in the Google cloud.
How to Back up my Contacts to Gmail
Users can perform Gmail backup contacts by downloading all of the phone contact entries to a VCF file from a device-native contact app to later upload them to a Gmail or Workspace account of choice.
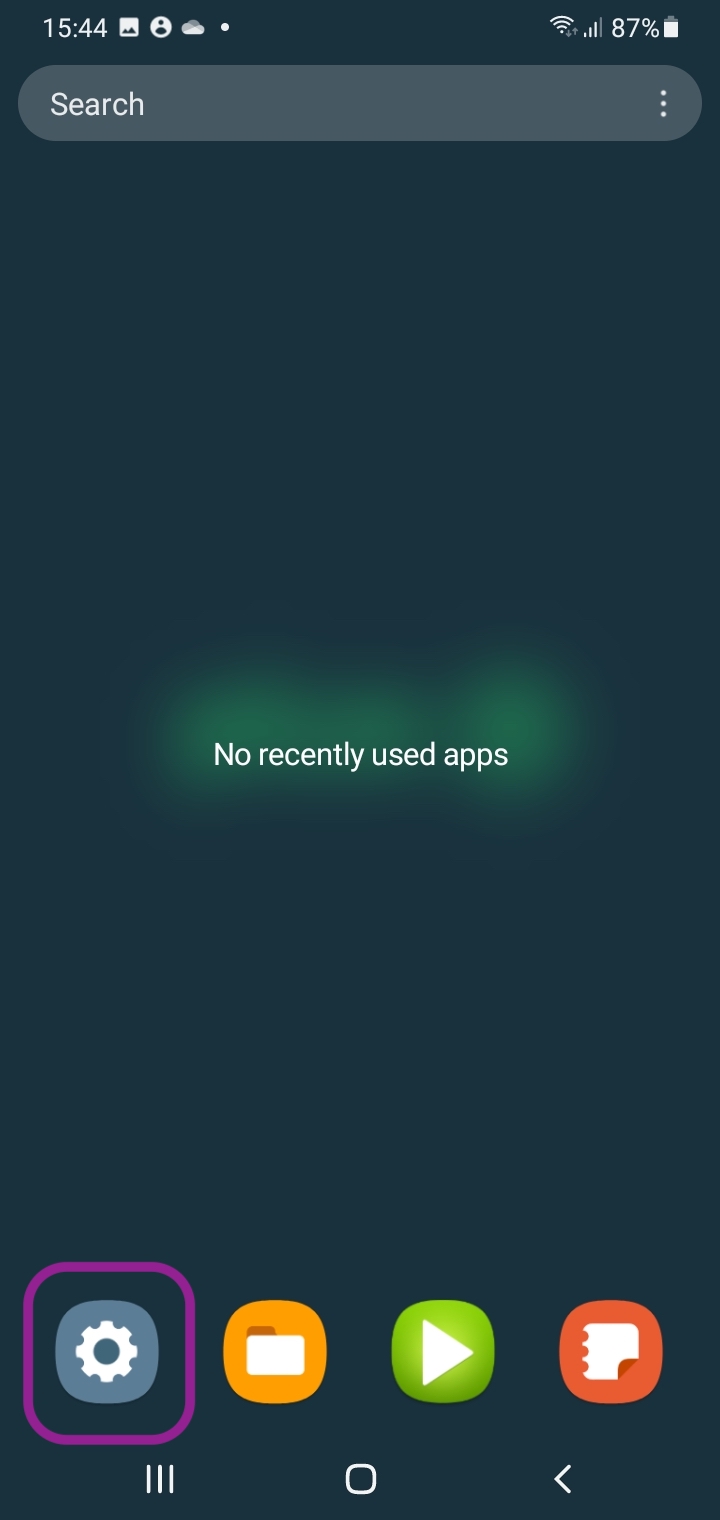
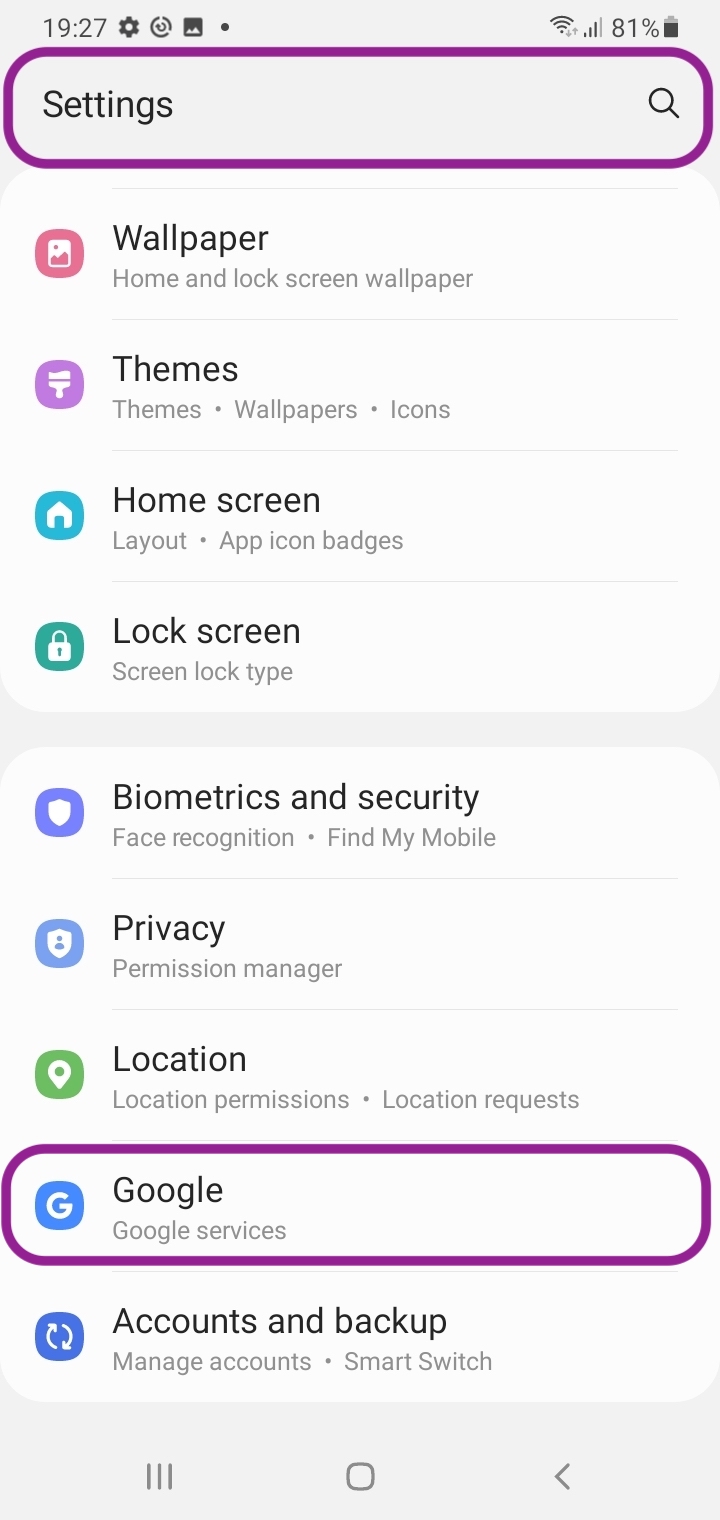
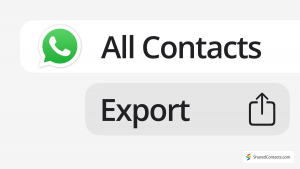
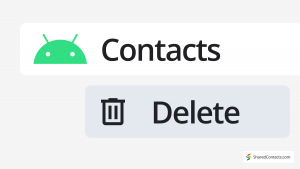
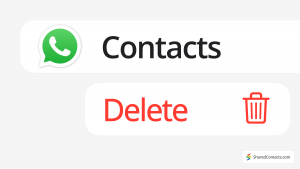
1 Comment
Phone contacts backup and synching is an exercise the entire family should do once and forget about it. This is just security and peace of mind for all – in case the worst happens to your favorite gadget, your data is safe.