How to Make a Group of Contacts in Gmail
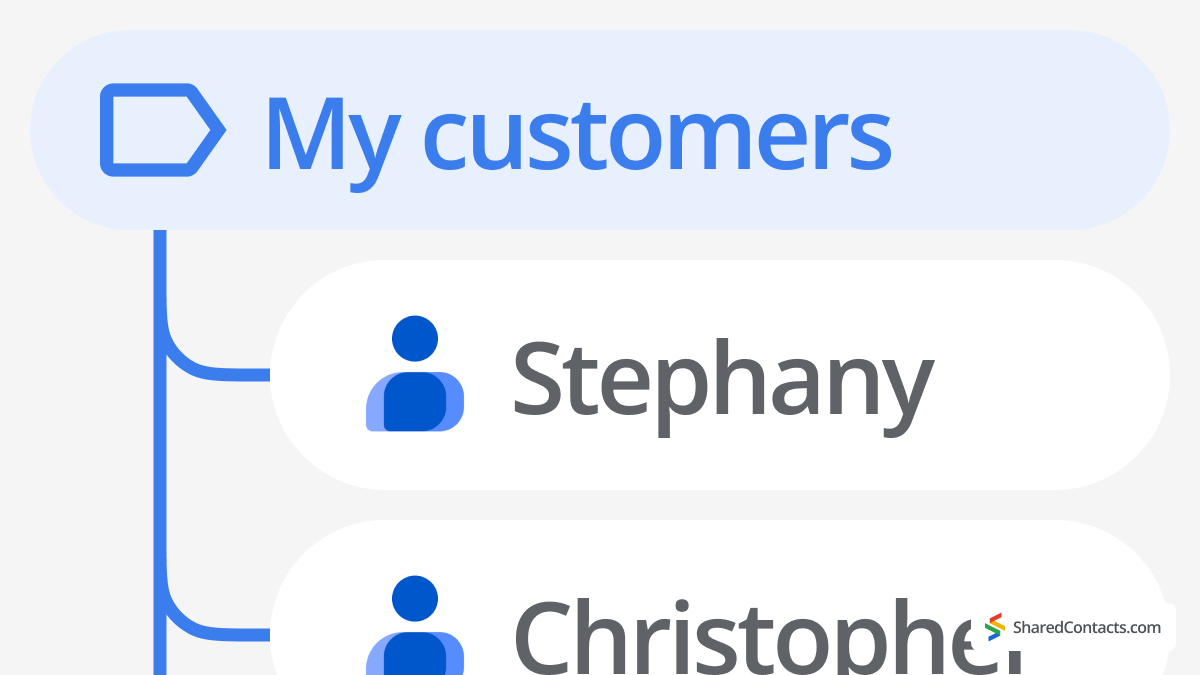
There are two ways to make groups of contacts in Gmail products: one is to use labels, and another is to create a group email address in Google Groups (only for Google Workspace users).
Want a quick, visual guide to creating and managing contact groups in Gmail? Watch our step-by-step video below to see how simple it is to make a group of contacts in Gmail.
Before we jump into a step-by-step manual of the first Gmail method (as it’s available for both paid and free versions), let’s consider scenarios of how this knowledge can help save you time and achieve more with fewer clicks daily. In other words, why should you care to create groups in Gmail?
Why Is Creating a Group in Gmail Helpful for Your Productivity?
Although knowing how to create an email group in Gmail could be more useful before social media, emails are still more efficient for keeping things organized and at hand. Groups in messengers may get cluttered, while emails are much more organized and search-friendly.
Say you are a member of a parental committee at school. You may want to create three email groups in Gmail:
- other members of the committee (to organize workflow)
- for school administration and teachers (to update events and ensure smooth collaboration)
- all parents of kids in the class (to communicate about the committee’s initiatives).
Many Gmail users have a label called “Family.” It allows them to quickly send a reminder about a Thanksgiving dinner or recommend a new cool opening in the city to their loved ones.
In business, groups save users tons of time due to one reason: you hardly remember the names of the people in marketing, HR, or your go-to vendor list, let alone look up their emails scattered all over the inbox and the internet. Having the habit of grouping your contacts in Workspace can save you plenty of time. When you create an email group in Gmail, you can also use it for calendars and to share documents, so it’s a time saver. Now let’s explain this method in detail.
How to Create a Contact Group In Gmail
Creating a contact group in Gmail can help you quickly email multiple people at once without adding them individually each time. In this guide, we’ll walk you through the steps to set up your own contact groups, making it easier to stay organized and save time when sending messages.
Use Labels in Google Contacts for Making a Gmail Group
- Go to Google Contacts
- In the left sidebar, click “+ Create Label“
- Name a group in the popup window.
- Click Save.
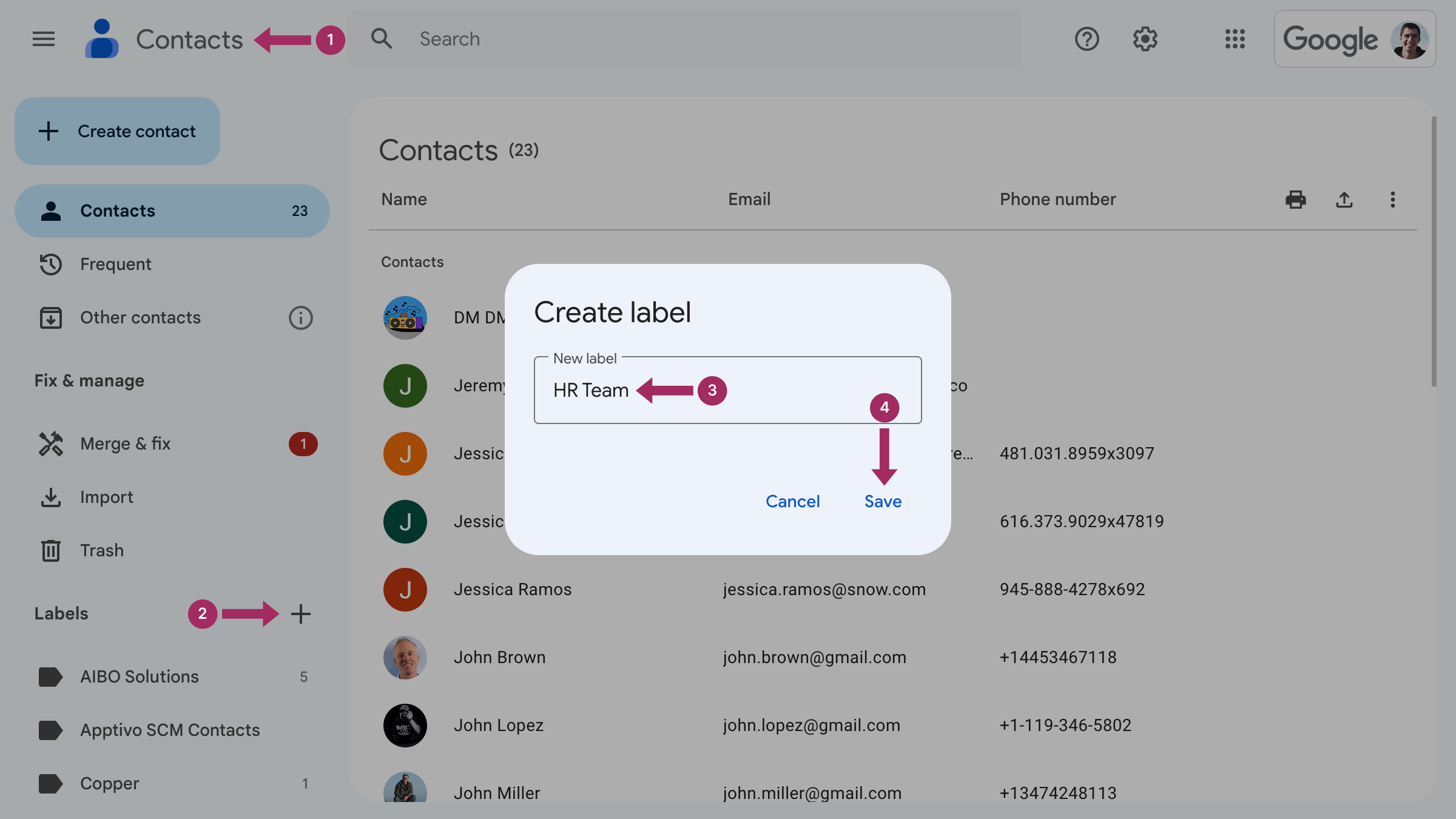
Things to Know When Creating a Group in Gmail
Now that you know how to make groups in email, the guides below will help you apply this knowledge in practice. Let’s explore how to add or remove contacts from a group and how to rename or delete a label in Gmail.
How to Add People to Contact Group in Gmail
To add a contact to a group, you need to go:
- Go to Google Contacts
- Find the contact you want to add to a group and click three dots at the right end of the row to see More actions.

- Click on the label to assign the contact to it.

How to Add Several Contacts to a Group
Just follow these steps:
- Go to Google contacts.
- Select all contacts that you need to have under the same label.
- Click the Manage Labels Icon and either create a new one or select one of the existing labels. Click on Apply to finish.
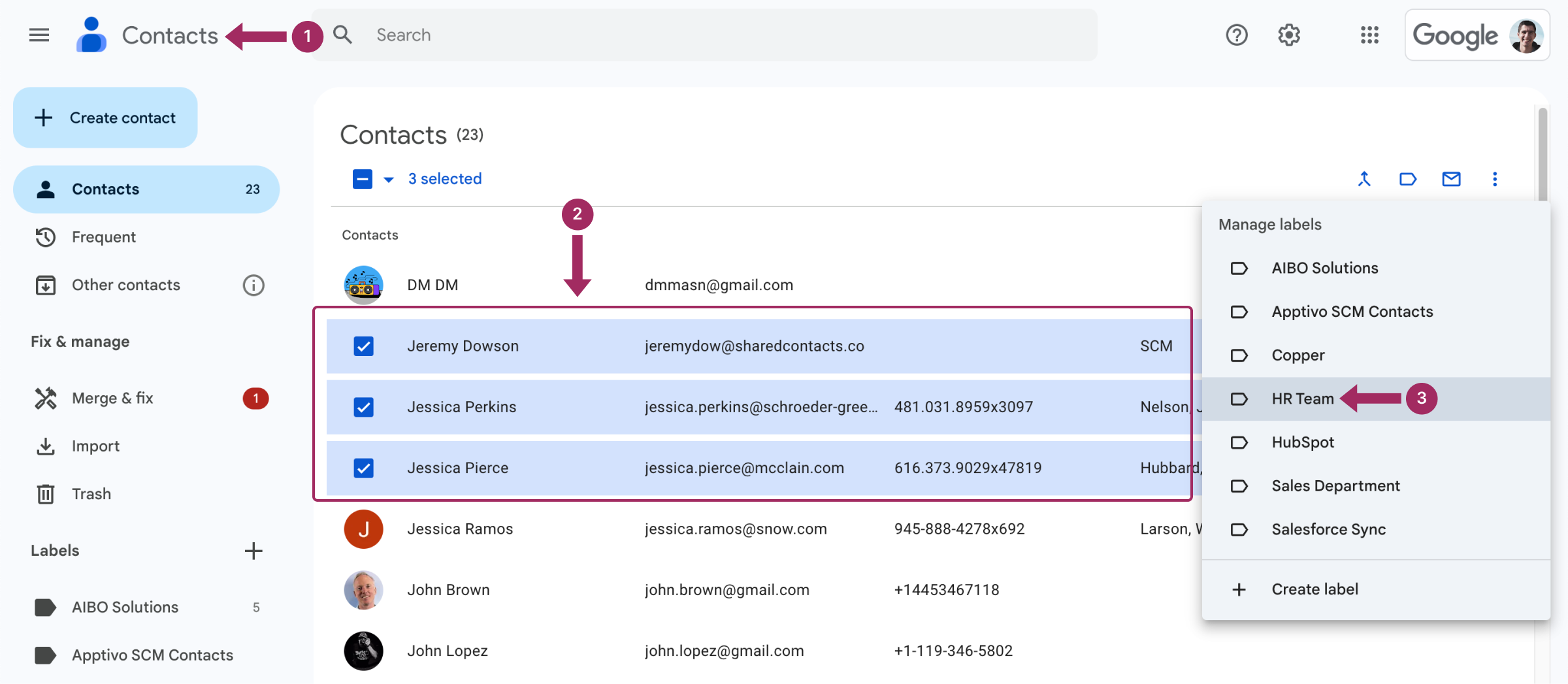
As easy as that, all checked contacts are now in the group of your choice. You can send them a mass mail, an invite to the calendar, or share files.
How to Remove People From Contact Groups in Gmail
To remove a person from a group in your Gmail, follow the same algorithm as above, but this time uncheck the mark under Change Labels.
How to Rename Gmail Contact Group
To rename a Gmail Contact Group, you should complete the following steps:
- Go to Google Contacts.
- In the left sidebar under Labels, hover over the group you need to rename and click on the icon Rename label.
- Type a new group name and click Save.
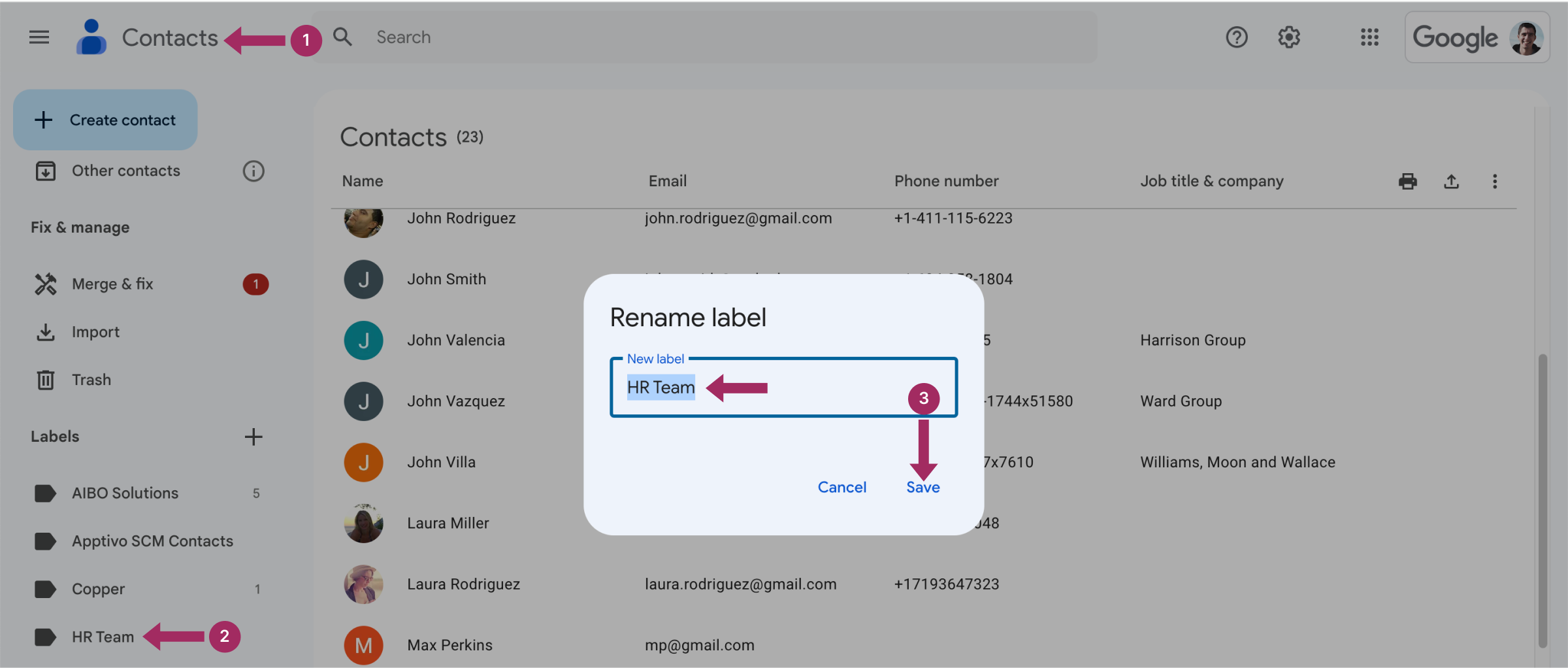
How to Delete Contact Group in Gmail
- Go to Google Contacts.
- In the left sidebar under Labels, hover over the group you need to delete
- Click on the bin icon Delete label.
- The system will suggest options to keep all contacts and delete the label or to delete the label alongside the contacts associated with it. Choose the option that is right for you:
- Keep all contacts and delete this label
- Delete all contacts and delete this label
- Click Delete.
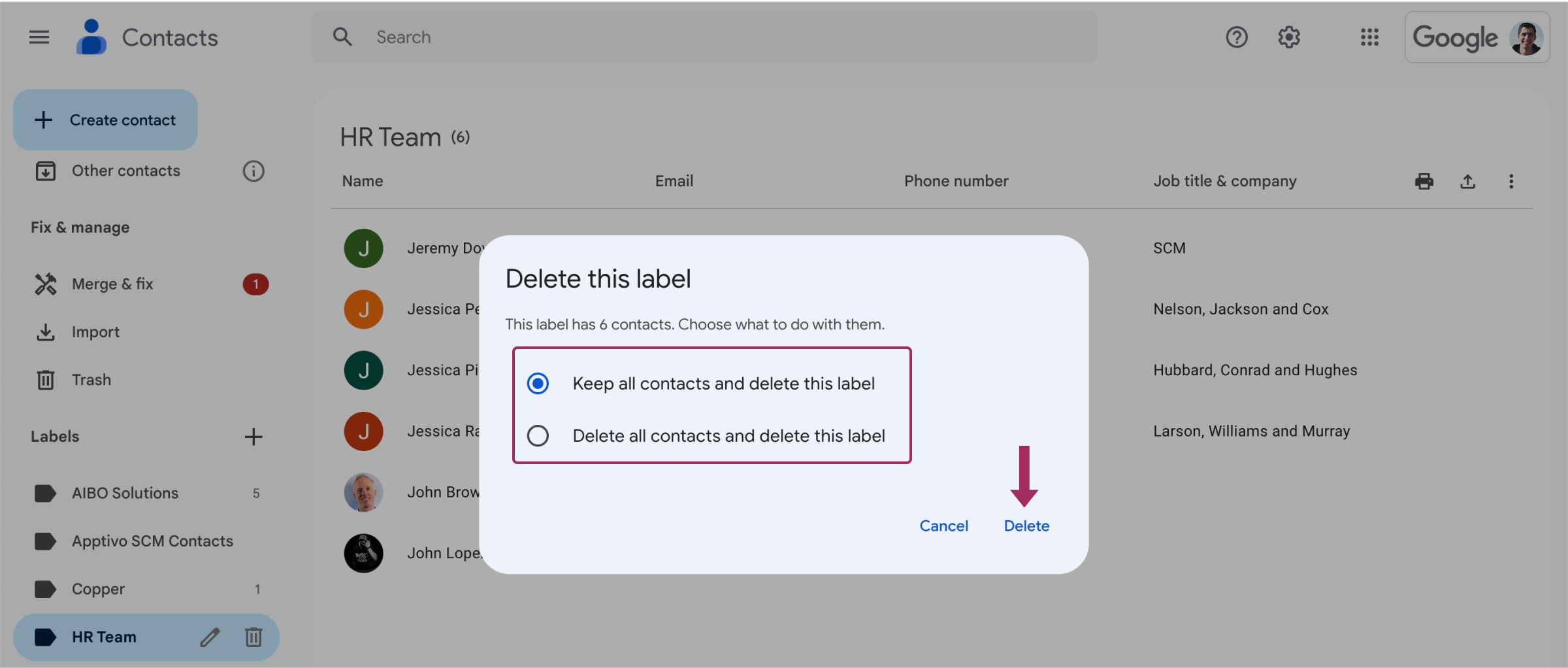
How Do I Send an Email to My New Gmail Group?
Sending an email to a group of contacts who are tagged under a common label is quite easy:
- Click Compose from Gmail’s inbox.
- In the address bar, start typing the group name. It will appear as a suggestion option, click it to select.
- Write and send an email as usual.
Important:
If you don’t mind that all recipients will know who the message was sent to, type the group name in the address bar that says To:
However, if you need to conceal the list of the recipients in the group:
- Click Compose.
- Click the Bcc in the address bar’s right end.
- A new Bcc line of the address bar appears.
- Start typing the name of the group and click it when it appears.
- Compose the message as usual.
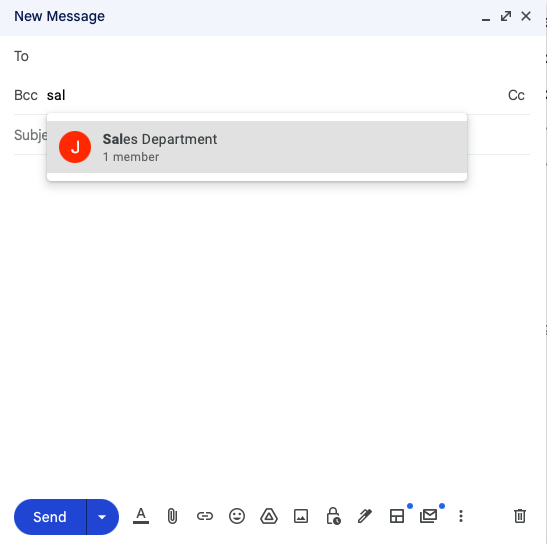
Congrats! This way none of the people on the list will be able to see who it was sent to.
Share Gmail Contact Groups With Shared Contacts Manager
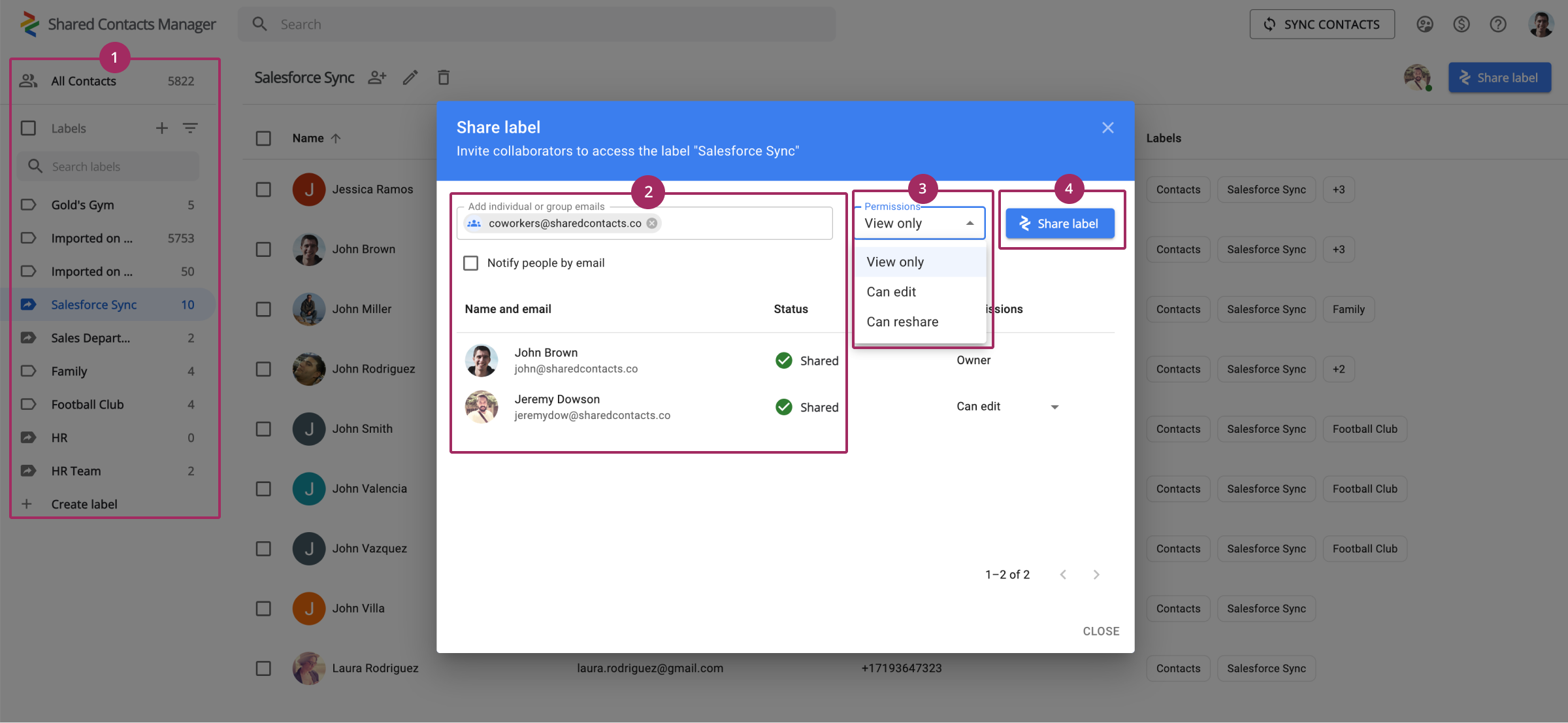
Now that you know how to create Google contact lists, it’s time to explore how to make the most of proper contact management, especially when sharing contact groups becomes indispensable for teamwork. Gmail lets you create and use contact groups, but not much else. You can’t do much there in terms of collaboration. This is where Shared Contacts Manager becomes a game-changer for businesses and teams.
With Shared Contacts Manager, you can share Gmail contact groups with your colleagues, granting them appropriate access rights. Unlike the basic Gmail setup, this tool allows updates and edits to shared contacts not only to you but to anyone of your choice. For example, if you update a phone number or email address in a group, everyone with access to that group will see the changes instantly. Shared contacts also become accessible anywhere in the Google environment, including tools like Gmail and Google Calendar.
Shared Contacts Manager improves and simplifies collaboration across departments and keeps your contact data organized and secure. It’s perfect for teams managing internal or external communication where keeping everyone on the same page is vital for achieving business results. To learn more about Shared Contacts Manager and its powerful Gmail contact sharing capabilities, check out its features and benefits.
Conclusion
Creating a group in Gmail is straightforward, but many users don’t realize this feature is tucked away under Labels. Once they discover its time-saving benefits, they often start creating multiple groups or even adding the same contact to several. These groups also play a key role in efficient Gmail contact sharing, making collaboration and communication even more optimized. Have you thought about which labels you need to set up in your Gmail Contacts?
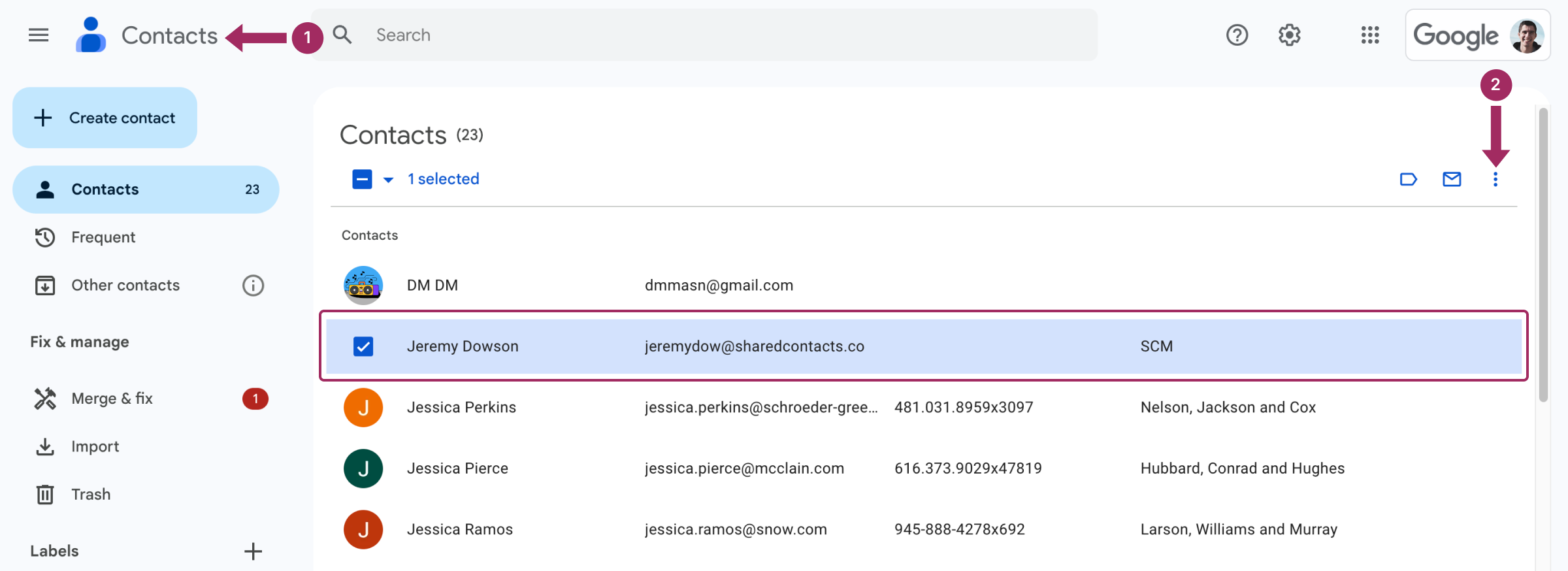
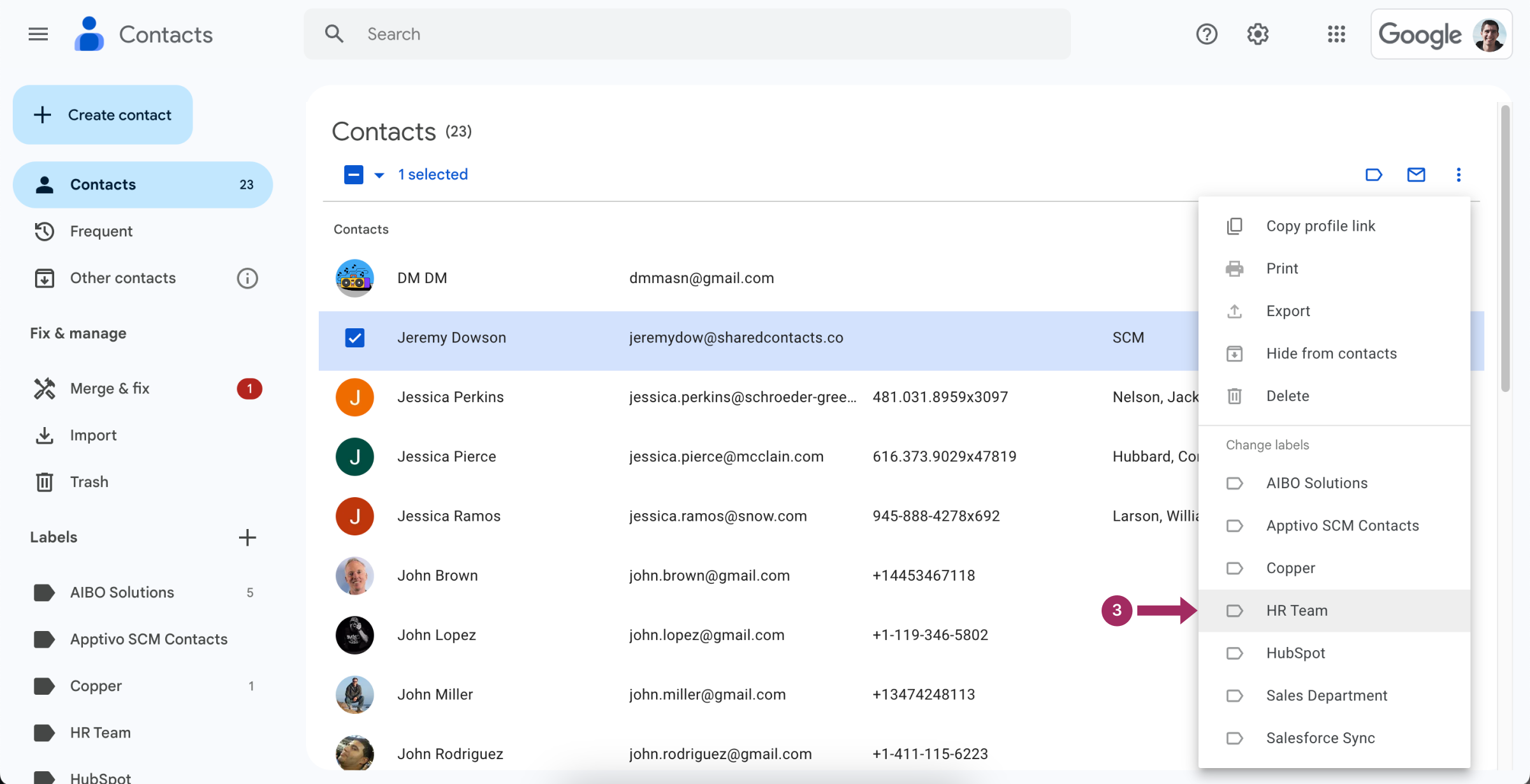
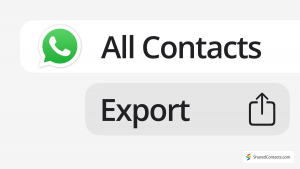
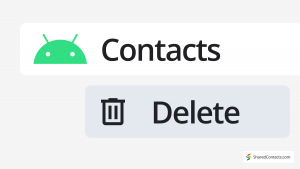
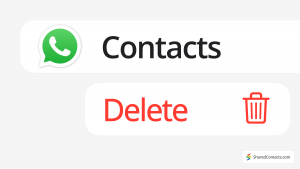
2 Comments
Whaaaat? This is the bestestest time-management and productivity lifehack there is. How come nobody told me before?
Labels functionality is pretty intuitive in use in fact, now that I have seen them explained. Functional feature, not like some of those buttons you never use. Saves loads of time.