How to Migrate Your iCloud Files to Google Workspace
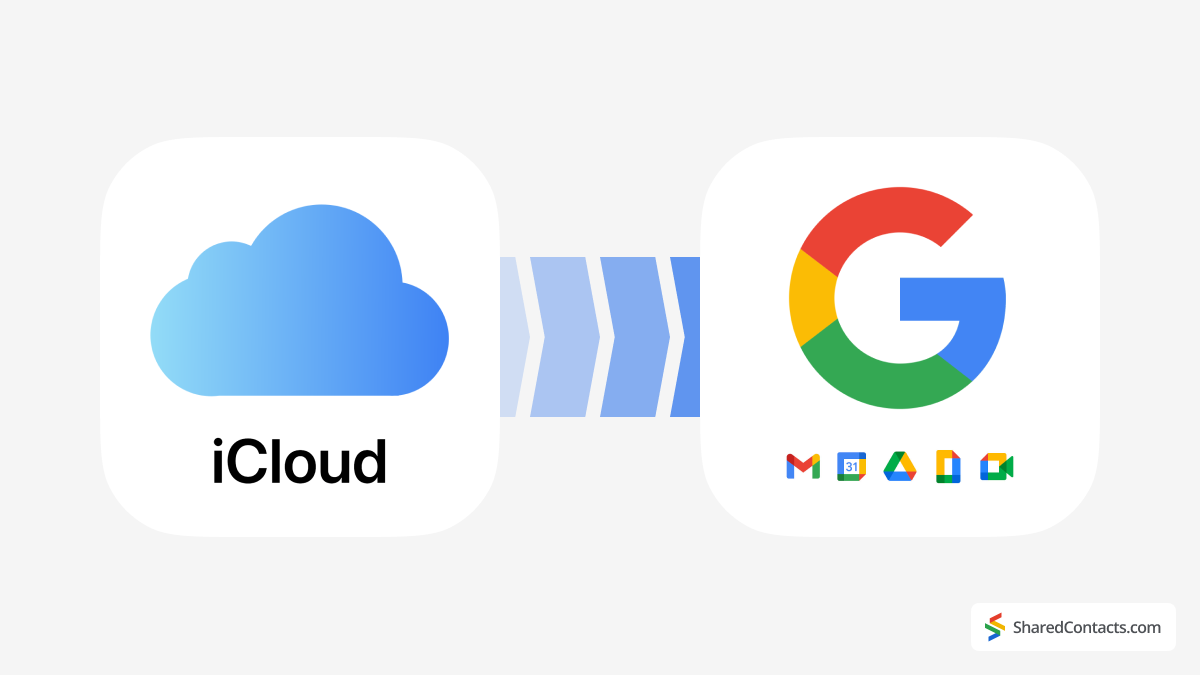
Migrating your files from iCloud to Google Workspace is often driven by practical reasons. One common reason is simply running out of iCloud storage while still having space in Google Drive. Additionally, sharing large files with colleagues through Google Drive offers better collaboration, as large files may be difficult to send via email. Another reason could be optimizing storage – keeping iCloud space free for new photos or videos while archiving less frequently accessed files in Google Workspace for better management and accessibility. Additionally, consolidating your files into one system helps streamline workflows and reduce the need to switch between platforms.
There are two main ways to transfer your iCloud files to Google Workspace: using a mobile device or desktop. However, before beginning the process, it’s essential to consider what type of data you’re transferring. iCloud might contain personal files, while Google Workspace is typically used in a corporate setting, where administrators can access the account. It’s also important to have the correct passwords for your iCloud and Google Workspace accounts before starting the transfer. If you use a password manager, this step will be easier. Otherwise, be sure to have your login information ready to avoid any interruptions during the migration process.
Once you’re prepared, follow the steps below to transfer your files between Apple and Google’s cloud storage solutions efficiently.
How to Transfer Files or Folders from iCloud to Google Workspace On Desktop
Migrating files from iCloud to Google Workspace can be done easily on your desktop, whether you’re moving individual files or entire folders. Below are step-by-step instructions for transferring your data seamlessly between platforms.
How to Download Files From iCloud.com to Google Drive
Follow these steps to download files stored in iCloud Drive or files that are accessible from iWork apps on iCloud.com:
- Go to iCloud.com and sign in with your iCloud credentials.
- Open iCloud Drive and select the files you wish to transfer.
- Click the Download icon, or double-click the file. This saves it to your default location for downloads.

- Now, open your Google Workspace or Gmail account and click the Google Apps icon in the top-right corner.
- Select the Google Drive icon.

- Click the New button in the top-left corner of Google Drive and choose either File upload or Folder upload, depending on what you need to transfer.

- Find the file(s) you just downloaded from iCloud, select them, and click Open.

Congratulations! Your files have successfully migrated from iCloud to Google Drive.
Migrate Your Files From iCloud Drive to Google Drive on Desktop
Alternatively, you can transfer files directly from iCloud to Google Drive using Finder on your Mac. This method is even more streamlined than the previous one. Simply open the iCloud Drive in Finder, select the files or folders you want to transfer, and drag them directly into your Google Drive folder. This eliminates the need to first download the files to your desktop.
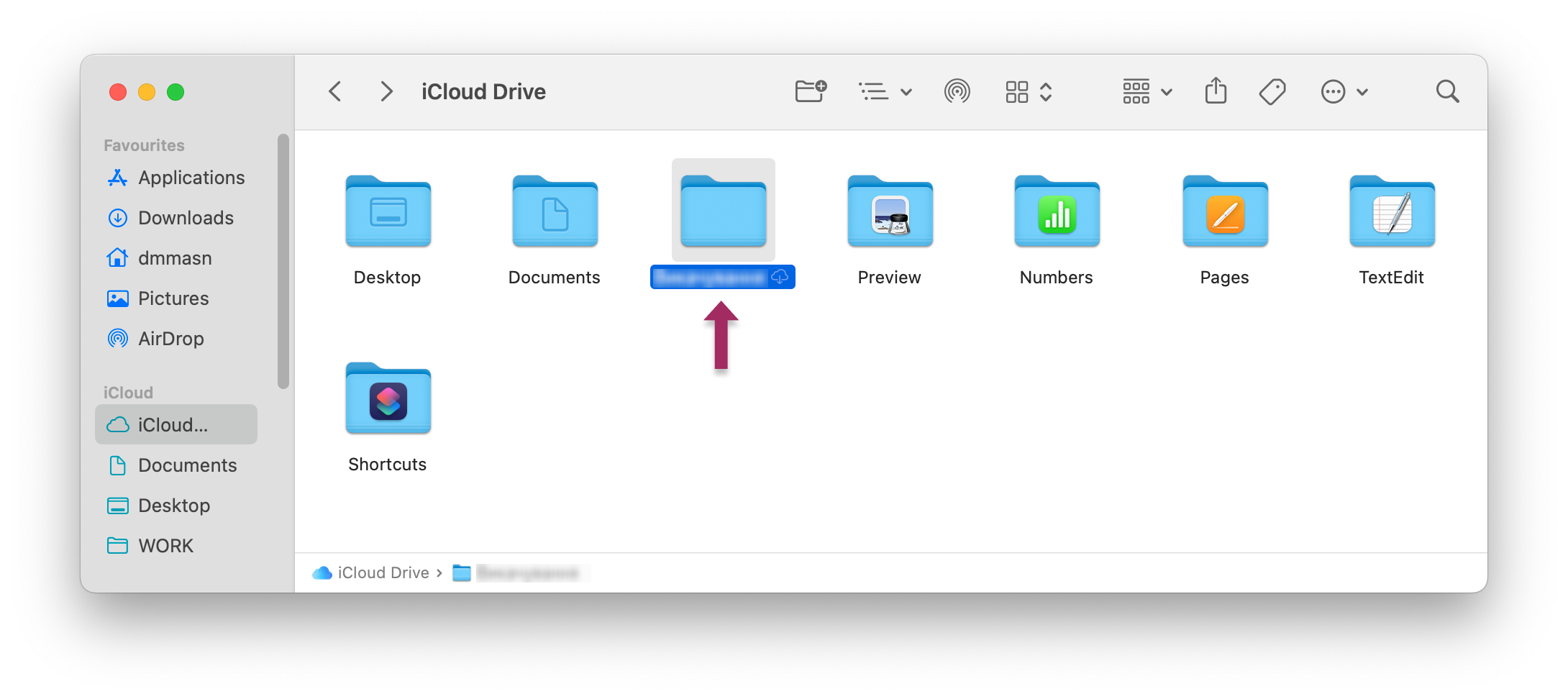
Migrate Files From the Files app on Your iPhone or iPad
First things first, you have to ensure you have a Google Drive app installed on your iPhone or iPad. If you have a few accounts, ensure you’re using the correct one to sign in when installing the App from the App Store.
- Open Google Drive on your iPhone or iPad.
- Tap the + button in the bottom-right corner.
- Press Upload file
- Select Browse.
- Choose the files or folders from iCloud that you want to move to Google Drive. The upload will start immediately and may take a few moments depending on file size and your internet speed.
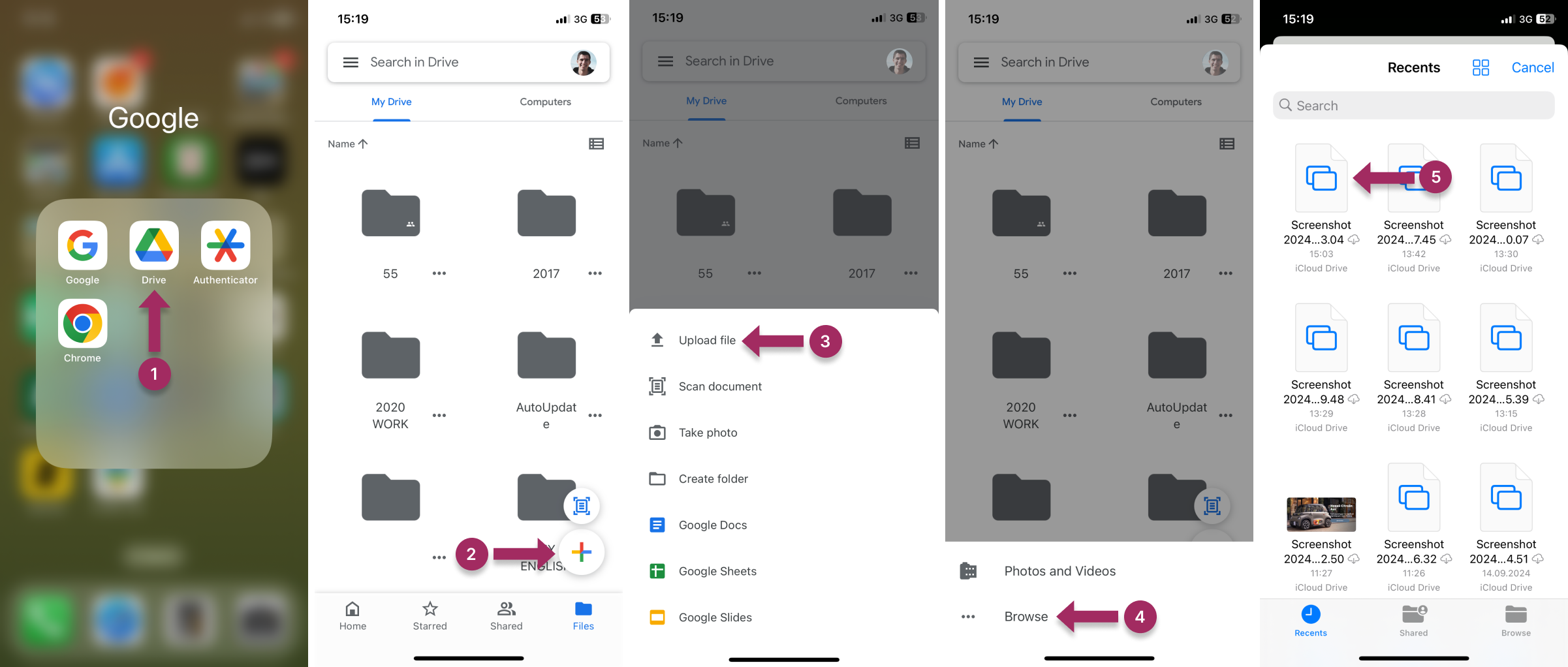
How to Transfer iCloud Data to Google Drive on iPhone via iCloud.com
Transferring iCloud data to Google Drive on an iPhone may seem daunting, but it’s a straightforward process if you follow the right steps. Having the Google Drive app installed on your device is essential, as it will allow you to upload files easily once downloaded from iCloud.
Here is the step-by-step guide:
- Download Photos from iCloud to Your iPhone:
- Go to icloud.com and log in with your credentials.
- Go to Photos and select the images you wish to transfer by tapping each one.
- Tap the three-dot icon in the bottom right to open a drop-down menu and select Download.
- Confirm by clicking “Download iCloud Photos.zip” in the popup notification.
- Other files can be stored in your iCloud Drive folder on icloud.com. This is how you download files from this location on your iPhone:
- Log in to icloud.com and access iCloud Drive.
- Select the folder (e.g., Downloads) and choose the files to transfer by tapping Select.
- Tap the Download icon (a cloud with a down arrow) and confirm your choice.
- Confirm your choice by tapping Download.

- Now that you have all of the photos and iCloud files downloaded to your iPhone, it’s time to move them to Google Drive:
- Open the Google Drive app on your iPhone.
- Tap the + button in the bottom right, select Upload, and then Browse.
- Choose the downloaded files from your iPhone and upload them to Google Drive.
Your files are now safely stored in Google Drive.
Streamline Collaboration in Google Workspace with Shared Contacts
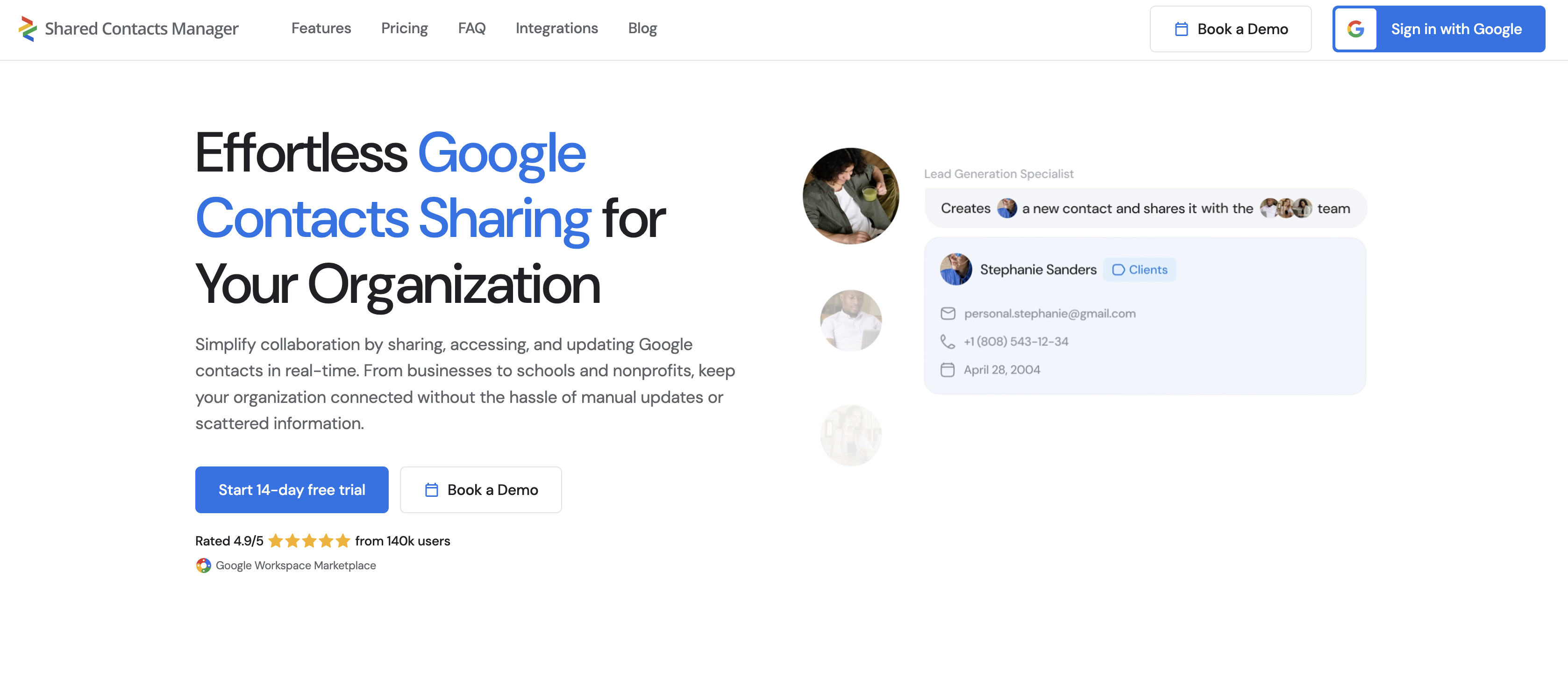
Migrating files from iCloud to Google Workspace is just the first step to powerful collaboration in your team. While documents and calendars are essential, shared contact lists often become the glue holding teamwork together. Imagine your sales team needing instant access to updated client details or your support team requiring vendor contacts – manually syncing these across devices is inefficient and error-prone.
With Shared Contacts Manager, you can share Google Contacts across your organization, ensuring everyone works from the same database. The app integrates natively with Google Workspace, so contacts are accessible in Gmail, Calendar, and Drive – just like your migrated iCloud files. Shared Contacts Manager removes the mess in disorganized contact lists and turns contact management into a competitive advantage. As it should be.
FAQ
Is Google Drive free?
Google Drive provides up to 15 GB of free storage space with its free Gmail account for personal use. Google Workspace (former G Suite) is used for business access, and it has a variety of pricing plans starting with $6 per month per user with 30 GB of storage.
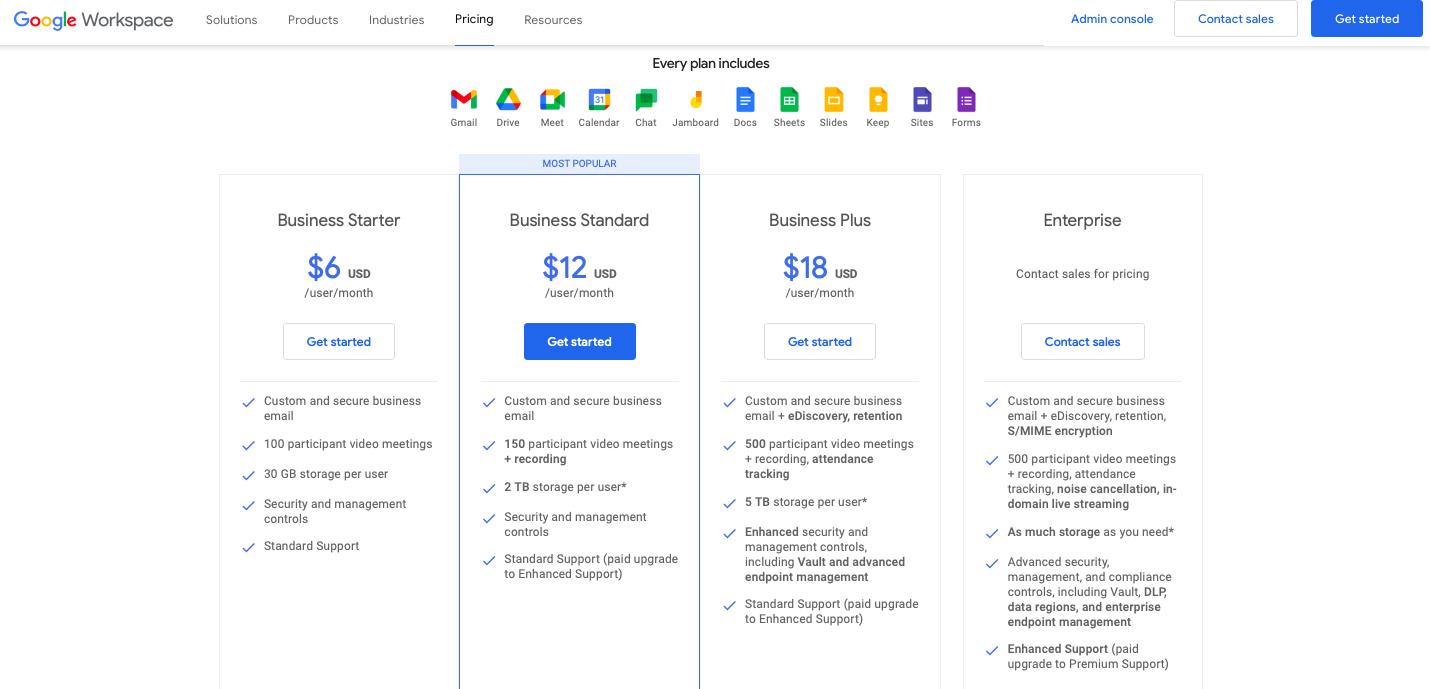
Is Google Drive the same as iCloud?
No, they are different. Google Drive is a storage space provided as part of the Google Workspace experience by Google. iCloud is a cloud storage system provided by Apple Inc. that is available to Mac and iPhone users.
Where is Google Drive on my iPhone?
You can download a Google Drive application to your iPhone device by following this link. Users also need to sign up with their Gmail or Workspace account on their iPhones to use this application according to their pricing plan.
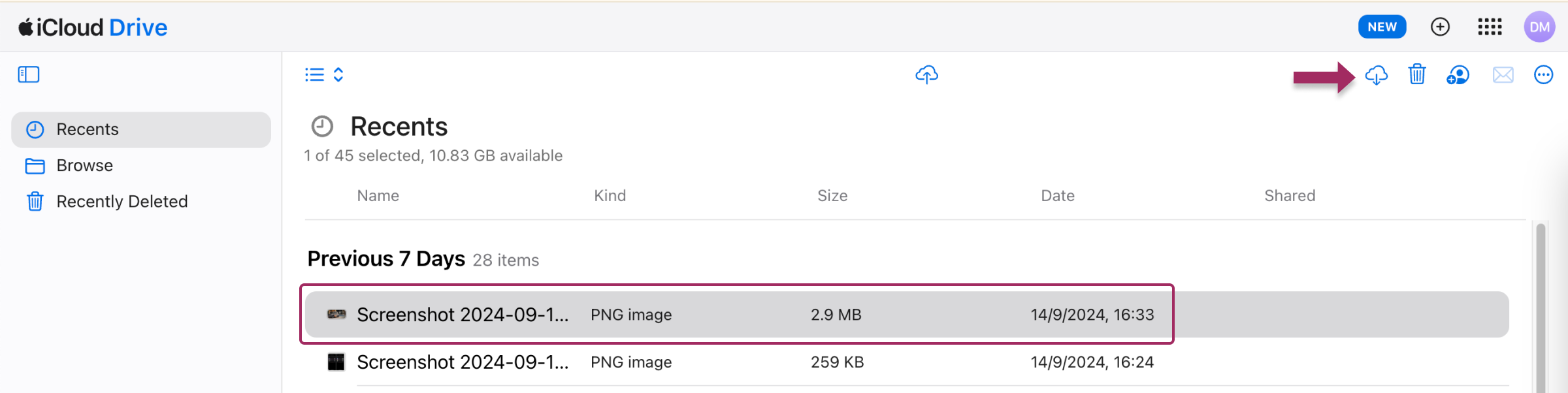
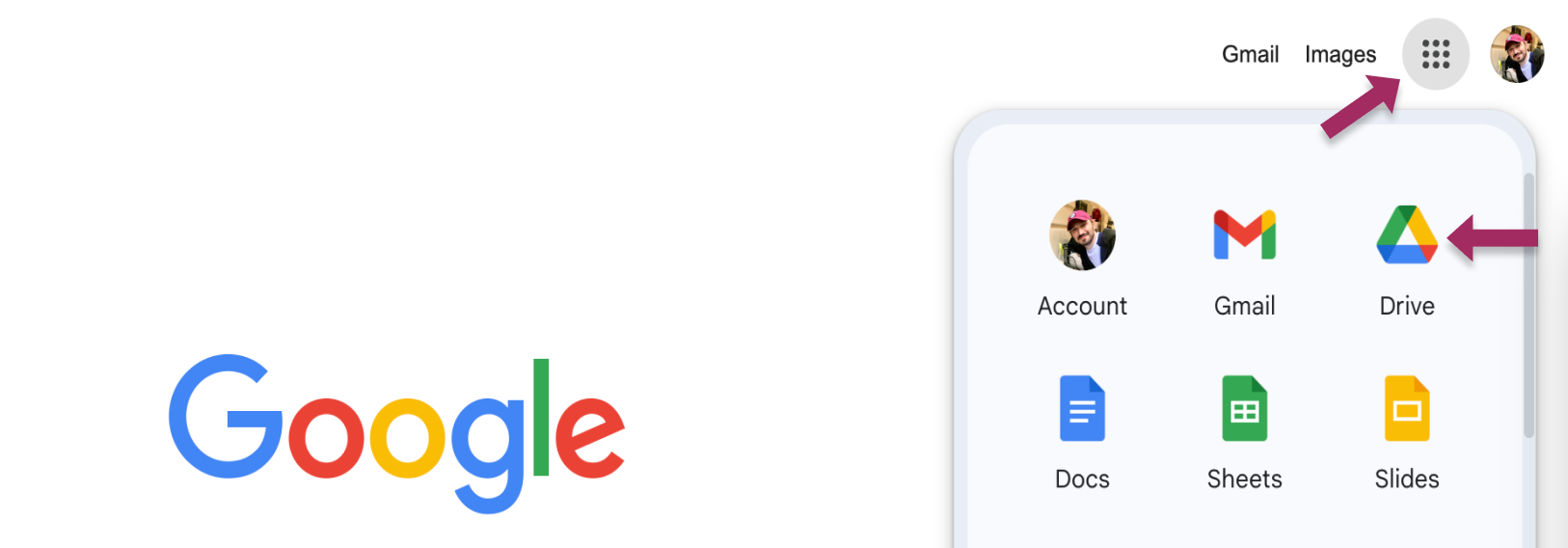
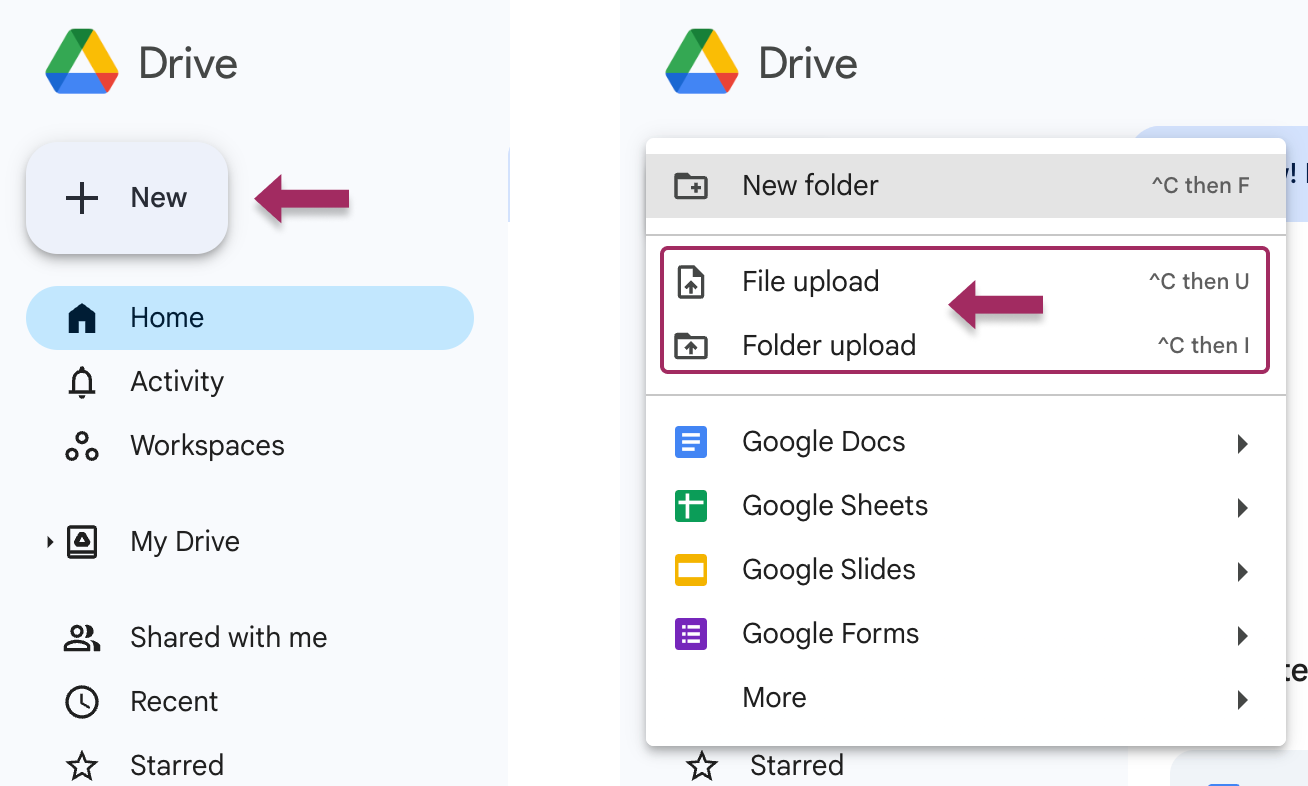
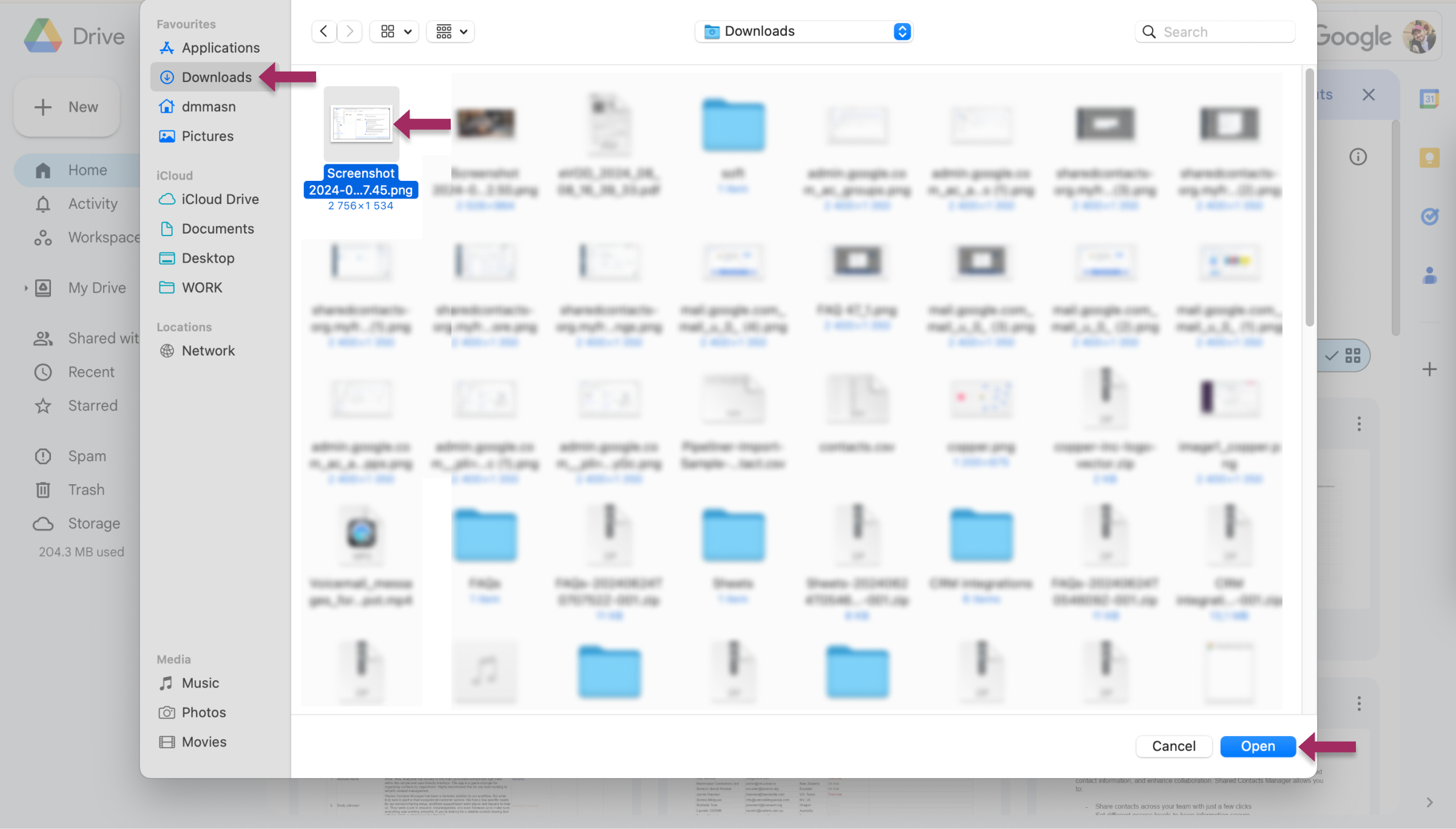
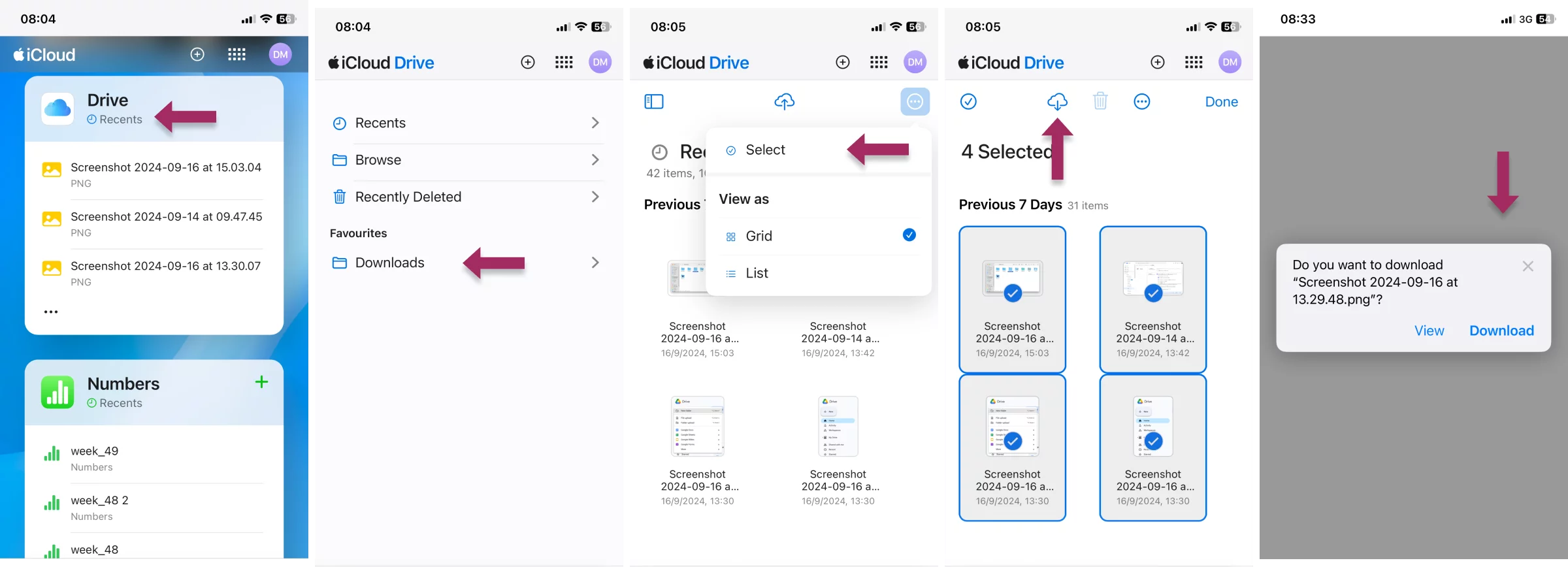
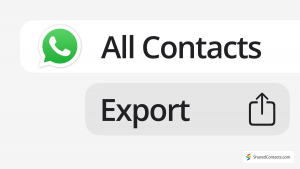
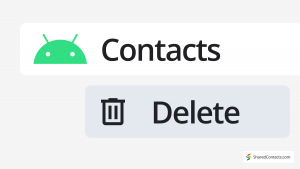
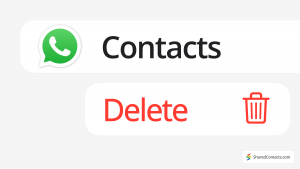
2 Comments
Oh, this mobile nonsense is too complicated. I do prefer to perform these bigger technical tasks on a desktop version. Migration went smooth – even though it took some time as heavy staff.
I like having my iCloud storage nice and empty-ish for pics. GDrive is like an archiving facility really. Thanks for the guide, I followed along and the mission was accomplished!